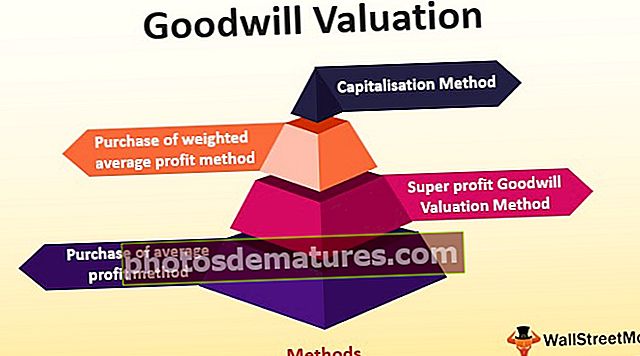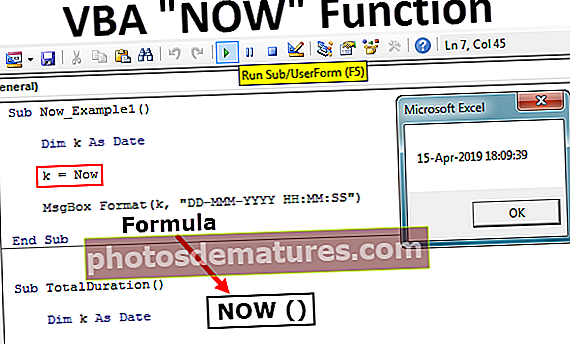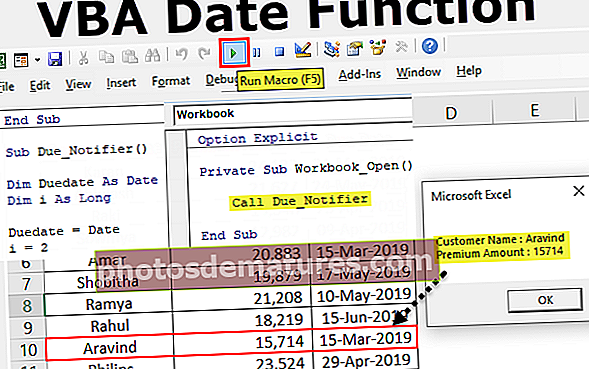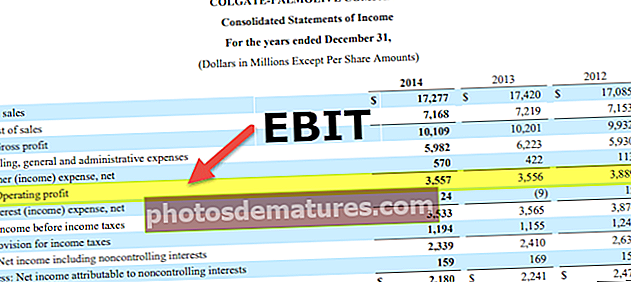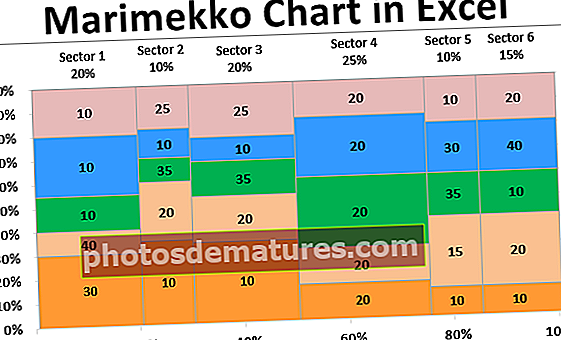ఎక్సెల్ లో స్ట్రైక్త్రూ టెక్స్ట్కు టాప్ 6 సులభమైన పద్ధతులు (ఉదాహరణలు)
ఎక్సెల్ స్ట్రైక్త్రూ టెక్స్ట్
ఎక్సెల్ లో స్ట్రైక్త్రూ టెక్స్ట్ ఎక్సెల్ సెల్ లోని టెక్స్ట్ ల మధ్య వెళ్ళే ఒక లైన్ అంటే, దీనికి మనం ఏ సెల్ యొక్క ఫార్మాట్ ఆప్షన్ పై కుడి క్లిక్ చేసి ఉపయోగించుకోవచ్చు మరియు స్ట్రైక్ త్రూ కొరకు ఆప్షన్ లేదా చెక్ బాక్స్ ను ఎనేబుల్ చెయ్యవచ్చు, ఇది టెక్స్ట్ కు ఒక లైన్ గీస్తుంది, a కూడా ఉంది కీబోర్డ్ సత్వరమార్గం CTRL + 5.
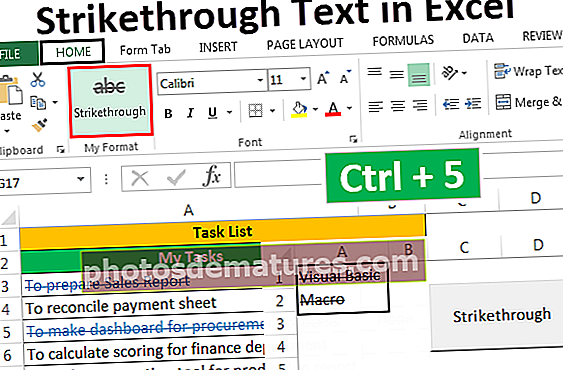
ఎక్సెల్ లో స్ట్రైక్త్రూ టెక్స్ట్కు 6 విభిన్న పద్ధతులు
- సత్వరమార్గం కీని ఉపయోగించి స్ట్రైక్త్రూ టెక్స్ట్
- ఫార్మాట్ ఎంపికలను ఉపయోగించి స్ట్రైక్త్రూ టెక్స్ట్
- త్వరిత ప్రాప్తి ఉపకరణపట్టీకి స్ట్రైక్త్రూ బటన్ను కలుపుతోంది
- రిబ్బన్కు స్ట్రైక్త్రూ బటన్ను కలుపుతోంది
- షరతులతో కూడిన ఆకృతీకరణను ఉపయోగించి స్ట్రైక్త్రూ టెక్స్ట్
- VBA ఉపయోగించి స్ట్రైక్త్రూ కోసం బటన్ను కలుపుతోంది
ఇప్పుడు ప్రతి పద్ధతిని ఒక ఉదాహరణతో చర్చిద్దాం -
మీరు ఈ స్ట్రైక్త్రూ టెక్స్ట్ ఎక్సెల్ మూసను ఇక్కడ డౌన్లోడ్ చేసుకోవచ్చు - స్ట్రైక్త్రూ టెక్స్ట్ ఎక్సెల్ మూసవిధానం # 1 - సత్వరమార్గం కీని ఉపయోగించి స్ట్రైక్త్రూ టెక్స్ట్

ఇప్పుడు అనుకుందాం, మాకు ఒక ప్రాజెక్ట్ ఉంది. ప్రాజెక్ట్ కోసం దశలు క్రింది చిత్రంలో ఇవ్వబడ్డాయి.

మేము ప్రతి దశను పూర్తి చేస్తున్నందున, మేము స్ట్రైక్త్రూ దశను కోరుకుంటున్నాము, దీని కోసం, దశలు చాలా సులభం.
- ఒకటి లేదా అంతకంటే ఎక్కువ కణాలను ఎంచుకోండి పైకి, క్రిందికి, ఎడమ మరియు కుడి బాణం కీతో కీని మార్చండి మరియు నొక్కండి Ctrl + 5.

- మా ఉదాహరణలో, సెల్లోని విలువలో కొంత భాగాన్ని మాత్రమే హైలైట్ చేయవలసిన అవసరం మాకు లేదు, లేకపోతే, మొదట, మనం వెళ్ళాలి సవరణ మోడ్ ద్వారా నిర్దిష్ట సెల్ కోసం డబుల్ క్లిక్ చేయడం సెల్ మీద లేదా ఉపయోగించడం F2 కీ ఆపై వచనాన్ని ఎంచుకుని, ఆపై నొక్కండి Ctrl + 5.
- సవరణ మోడ్లోకి ప్రవేశించడానికి F2 నొక్కండి లేదా సెల్పై డబుల్ క్లిక్ చేయండి.

- నొక్కండి Ctrl + 5 వచనాన్ని కొట్టడానికి.

- సవరణ మోడ్ నుండి బయటపడటానికి ఎంటర్ నొక్కండి.

విధానం # 2 - ఫార్మాట్ ఎంపికలను ఉపయోగించడం
- దశల కోసం మాకు ఈ క్రింది డేటా ఉందని అనుకుందాం. మేము ప్రతి దశను పూర్తి చేస్తున్నప్పుడు విలువను స్ట్రైక్త్రూ చేయాలనుకుంటున్నాము.

దశలు:
- దశ 1 - మేము స్ట్రైక్త్రూను వర్తింపజేయాలనుకుంటున్న ఒకటి లేదా అంతకంటే ఎక్కువ కణాలను ఎంచుకోండి.

- దశ 2 - సత్వరమార్గం కీని నొక్కండి Ctrl + 1 లేదా మేము ఎంచుకున్న సెల్ (ల) పై కుడి క్లిక్ చేసి ఎంచుకోవచ్చు ‘ఫార్మాట్ సెల్స్’ పాప్-అప్ మెను నుండి.

- దశ 3 - లో ‘ఫార్మాట్ సెల్స్’ డైలాగ్ బాక్స్, మేము వెళ్ళాలి ఫాంట్ టాబ్ మరియు టిక్ కింద స్ట్రైక్త్రూ ఎంపికను ఆఫ్ చేయండి ప్రభావాలు అప్పుడు, క్లిక్ చేయండి 'అలాగే' మార్పును సేవ్ చేయడానికి మరియు డైలాగ్ బాక్స్ మూసివేయడానికి.

దిగువ చిత్రంలో చూపిన విధంగా ఇప్పుడు మీరు ఫలితాన్ని చూడవచ్చు.

విధానం # 3 - త్వరిత ప్రాప్తి ఉపకరణపట్టీకి స్ట్రైక్త్రూ బటన్ను జోడించడం ద్వారా
త్వరిత ప్రాప్తి సాధనపట్టీకి స్ట్రైక్త్రూ బటన్ను జోడించడం ఒక సారి ఏర్పాటు, ఆపై అవసరమైనప్పుడు QAT (త్వరిత ప్రాప్తి ఉపకరణపట్టీ) నుండి బటన్ను ఉపయోగించవచ్చు.
QAT కు బటన్ను జోడించడానికి, దశలు:
- దశ 1 - రిబ్బన్పై ఎక్కడైనా కుడి క్లిక్ చేసి ఎంచుకోండి ‘శీఘ్ర ప్రాప్యత ఉపకరణపట్టీని అనుకూలీకరించండి’ పాప్-అప్ మెను నుండి.

- దశ 2 - ది ‘ఎక్సెల్ ఐచ్ఛికాలు’ డైలాగ్ బాక్స్ కనిపిస్తుంది. ఇప్పుడు ఎంచుకోండి ‘ఆదేశాలు రిబ్బన్లో లేవు’ కోసం ‘నుండి ఆదేశాలను ఎంచుకోండి’.

- దశ 3 - జాబితా నుండి, ఎంచుకోండి ‘స్ట్రైక్త్రూ’ మరియు క్లిక్ చేయండి ‘జోడించు’ త్వరిత ప్రాప్తి ఉపకరణపట్టీకి కమాండ్ బటన్ను జోడించడానికి బటన్.

- దశ 4 - ది ఎత్తు పల్లాలు స్ట్రైక్త్రూ బటన్ యొక్క స్థానాన్ని మార్చడానికి కుడి వైపున ఉన్న బాణం బటన్లను ఉపయోగించవచ్చు. మేము QAT లో ‘స్ట్రైక్త్రూ’ బటన్ యొక్క స్థానాన్ని 4 కి మార్చాము. నొక్కండి అలాగే.

- దశ 5 - మేము తెలుసుకోవచ్చు ‘స్ట్రైక్త్రూ’ QAT లో 4 వ స్థానంలో ఆదేశం. ఆదేశం 4 వ స్థానంలో ఉన్నందున, మనం కూడా ఉపయోగించవచ్చు Alt + 4 ఎంచుకున్న వచనానికి స్ట్రైక్త్రూ ఆకృతిని వర్తింపజేయడానికి సత్వరమార్గం ఎక్సెల్ కీగా.

విధానం # 4 - రిబ్బన్కు స్ట్రైక్త్రూ బటన్ను కలుపుతోంది
స్ట్రైక్త్రూ కమాండ్ డిఫాల్ట్గా MS ఎక్సెల్ రిబ్బన్లో అందుబాటులో లేదు. మేము అదే కనుగొనవచ్చు “ఫార్మాట్ సెల్స్” డైలాగ్ బాక్స్. అయితే, మేము రిబ్బన్లో కూడా అదే ఆదేశాన్ని జోడించవచ్చు. అదే విధంగా చేయడానికి, దశలు:
- దశ 1 - రిబ్బన్పై ఎక్కడైనా కుడి-క్లిక్ చేసి, పాప్-అప్ మెను నుండి ఎక్సెల్లో రిబ్బన్ను అనుకూలీకరించండి ఎంచుకోండి.

- దశ 2 - ఎంచుకోండి “రిబ్బన్లో లేని ఆదేశాలు” కోసం “నుండి ఆదేశాలను ఎంచుకోండి” మరియు ఎంచుకోండి “స్ట్రైక్త్రూ” జాబితా నుండి ”

- దశ 3 - రిబ్బన్పై స్ట్రైక్త్రూ ఆదేశాన్ని జోడించే ముందు, మొదట ఉపయోగించి సమూహాన్ని సృష్టించండి “క్రొత్త సమూహం” క్రొత్త సమూహాన్ని సృష్టించడానికి, దశలు:
- మీరు సమూహాన్ని సృష్టించాలనుకుంటున్న ట్యాబ్ను ఎంచుకోండి. (మా విషయంలో, టాబ్ “హోమ్” టాబ్.)
- నొక్కండి “క్రొత్త సమూహం”.
- ఉపయోగించి సమూహానికి పేరు మార్చండి “పేరు మార్చండి”.

- దశ 4 - ఇప్పుడు జోడించండి “స్ట్రైక్త్రూ” క్రొత్త సమూహంలో ఆదేశం (నా ఆకృతి).

- దశ 5 - మేము ఉపయోగించి సమూహం యొక్క స్థానాన్ని మార్చవచ్చు పైకి క్రిందికి బాణం బటన్ డైలాగ్ బాక్స్ యొక్క కుడి వైపున క్లిక్ చేయండి 'అలాగే'.

- ఇప్పుడు మనం క్రొత్త సమూహాన్ని చూడవచ్చు “నా ఫార్మాట్” క్రింద హోమ్ టాబ్.

- మనం కొన్ని వచనాన్ని స్ట్రైక్త్రూతో ఫార్మాట్ చేయాలి అనుకుందాం.

విలువలను కొట్టడానికి, దశలు:
- అప్పుడు మేము ఫార్మాట్ చేయవలసిన కణాలను ఎంచుకోండి, ఎంచుకోండి ‘స్ట్రైక్త్రూ’ నుండి ఆదేశం ‘నా ఫార్మాట్’ కింద సమూహం హోమ్ టాబ్.

విధానం # 5 - స్వయంచాలకంగా సమ్మె చేయడానికి షరతులతో కూడిన ఆకృతీకరణను ఉపయోగించడం ద్వారా
ఎక్సెల్ లో షరతులతో కూడిన ఆకృతీకరణను ఉపయోగించి మేము టెక్స్ట్ని స్ట్రైక్త్రూ చేయవచ్చు.
మన దగ్గర టాస్క్ లిస్ట్ ఉందని అనుకుందాం, అది మనం సాధించాల్సిన అవసరం ఉంది. మేము పని కోసం స్థితిని “పూర్తయింది” గా నవీకరించవచ్చు, విధి విలువ స్ట్రైక్త్రూతో ఫార్మాట్ చేయబడుతుంది మరియు ఫాంట్ రంగు స్వయంచాలకంగా నీలం రంగులోకి మార్చబడుతుంది.

అదే విధంగా చేయడానికి, దశలు:
- దశ 1 - ఫార్మాట్ చేయడానికి కణాలను ఎంచుకోండి.

- దశ 2 - వెళ్ళండి హోమ్ టాబ్, “స్టైల్స్” సమూహం నుండి ఎంచుకోండి “షరతులతో కూడిన ఆకృతీకరణ” ఆ ఎంపిక నుండి “కొత్త నియమం” ఎక్సెల్ లో డ్రాప్-డౌన్ జాబితా నుండి.

- దశ 3 - ఎంచుకోండి “ఏ కణాలను ఫార్మాట్ చేయాలో నిర్ణయించడానికి సూత్రాన్ని ఉపయోగించండి”.

- దశ 4 - కోసం “ఈ ఫార్ములా నిజం అయిన చోట విలువలను ఫార్మాట్ చేయండి”, పేర్కొనవచ్చు = $ B3 = ”పూర్తయింది” మరియు ఆకృతిని క్రింది విధంగా సెట్ చేయండి.

- దశ 5 - నొక్కండి అలాగే రెండు డైలాగ్ బాక్స్ల కోసం “ఫార్మాట్ సెల్స్” మరియు “క్రొత్త ఆకృతీకరణ నియమాలు”.

ఇప్పుడు, మేము ఒక పని కోసం స్థితిని నవీకరించినప్పుడల్లా "పూర్తి". విలువ ఆకృతీకరించబడింది.

విధానం # 6 - VBA ని ఉపయోగించి స్ట్రైక్త్రూ కోసం బటన్ను కలుపుతోంది
మేము VBA ని ఉపయోగించి దాని కోసం కమాండ్ బటన్ను కూడా సృష్టించవచ్చు.
దశలు:
- దశ 1 - ఎంచుకోండి “కమాండ్ బటన్” నుండి “చొప్పించు” లో ఆదేశం అందుబాటులో ఉంది “నియంత్రణలు” సమూహం క్రింద డెవలపర్ టాబ్ ఎక్సెల్.

- దశ 2 - కమాండ్ బటన్ను సృష్టించి, మార్చండి లక్షణాలు.


- దశ 3 - నొక్కండి “కోడ్ చూడండి” నుండి “నియంత్రణలు” లక్షణాల డైలాగ్ బాక్స్ను మూసివేసిన తర్వాత సమూహం. (బటన్ ఎంచుకోబడిందని నిర్ధారించుకోండి మరియు “డిజైన్ మోడ్” సక్రియం చేయబడింది.)

- దశ 4 - ఎంచుకోండి “స్ట్రైక్త్రూ” జాబితా నుండి మరియు క్రింది కోడ్ను అతికించండి.


- దశ 5 - ఫైల్ను సేవ్ చేయండి .xlsm
ఇప్పుడు మనం రెండు కణాలు (A1 మరియు A2) కొట్టాలని అనుకుందాం. కణాలను ఎన్నుకోవడం మరియు కమాండ్ బటన్ను నొక్కడం ద్వారా మనం కూడా అదే చేయవచ్చు (నిర్ధారించుకోండి “డిజైన్ మోడ్” నిష్క్రియం చేయబడింది).

కణాలను ఎంచుకుని, బటన్ పై క్లిక్ చేయండి.