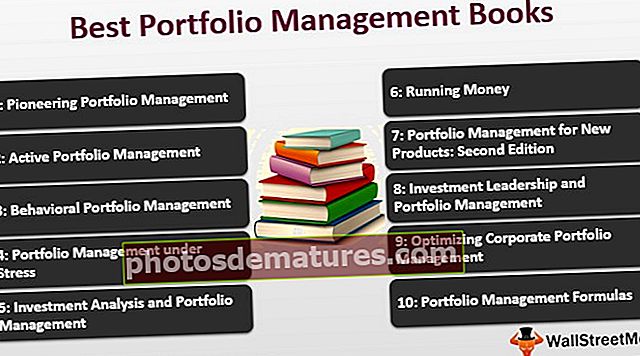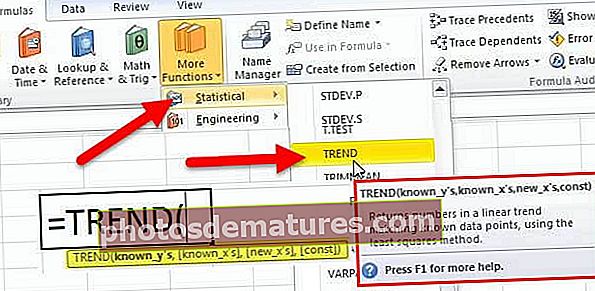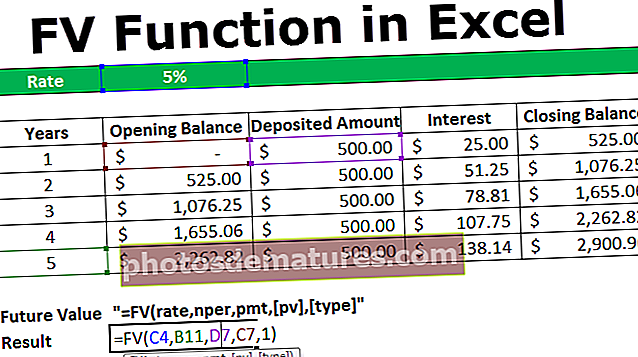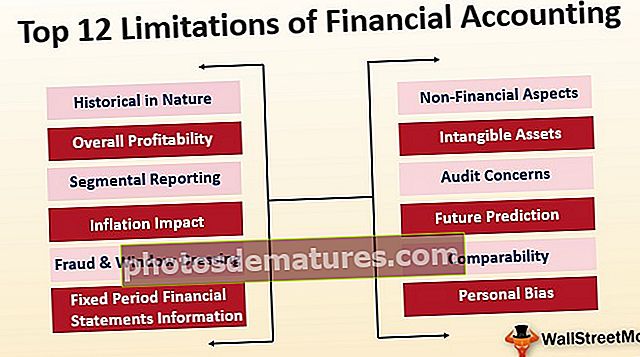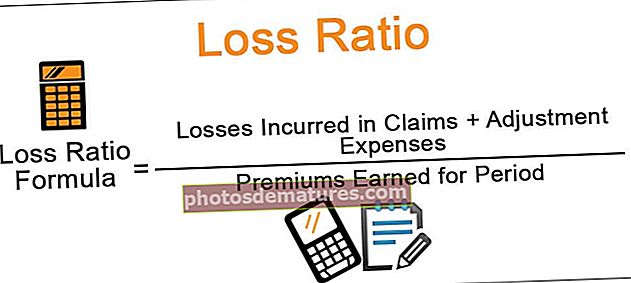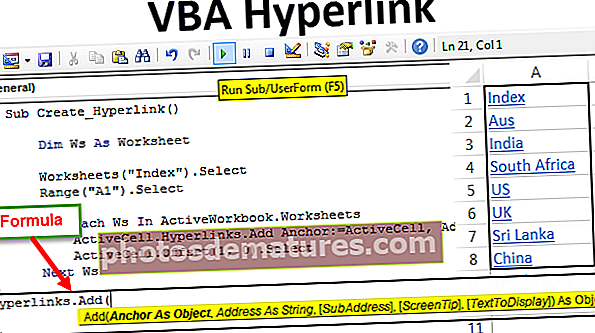VBA తేదీ ఫంక్షన్ | ఎక్సెల్ VBA తేదీ ఫంక్షన్ను ఎలా ఉపయోగించాలి?
ఎక్సెల్ VBA DATE ఫంక్షన్
VBA తేదీ తేదీ మరియు సమయ ఫంక్షన్, ఇది మీరు ఉపయోగిస్తున్న సిస్టమ్ తేదీ ప్రకారం ప్రస్తుత తేదీని మాత్రమే తిరిగి ఇస్తుంది, గమనించవలసిన ముఖ్యమైన విషయం ఏమిటంటే, ఈ ఫంక్షన్కు దానిలో ఎటువంటి వాదనలు లేవు, గుర్తుంచుకోవలసిన మరో ముఖ్యమైన అంశం ఏమిటంటే, ఈ ఫంక్షన్ తిరిగి ఇస్తుంది ప్రస్తుత సిస్టమ్ తేదీ.
ఎక్సెల్ లో మనం కొన్ని ఫంక్షన్లు లేకుండా జీవించలేము మరియు ఆ ఫంక్షన్లలో “VBA డేట్” ఒకటి. మీరు ఎక్సెల్ వర్క్షీట్ యొక్క తరచూ వినియోగదారులైతే, మీరు తప్పక పిలువబడే ఫంక్షన్ గురించి తెలుసుకోవాలి “ఈ రోజు ()” ఇది సిస్టమ్ తేదీ ప్రకారం ప్రస్తుత తేదీని అందిస్తుంది.
తేదీ చాలా సులభమైన ఫంక్షన్ మరియు ఇది మీరు ఉపయోగిస్తున్న సిస్టమ్ తేదీ ప్రకారం ప్రస్తుత తేదీని మాత్రమే అందిస్తుంది. ఇది మా వర్క్షీట్ ఫంక్షన్ “టుడే” కి చాలా పోలి ఉంటుంది కాని ప్రకృతిలో అస్థిరంగా ఉండదు.
ఎక్సెల్ DATE ఫంక్షన్ యొక్క వాక్యనిర్మాణం చాలా సులభం ఎందుకంటే దీనికి సరఫరా చేయడానికి ఎటువంటి వాదన లేదు మరియు ఖాళీ కుండలీకరణాలను మాత్రమే కలిగి ఉంటుంది.
తేదీ ()
మీరు ఫంక్షన్ను ఉపయోగించినప్పుడు ఫంక్షన్ను వివరించడానికి కుండలీకరణాలు ఉన్నాయి.
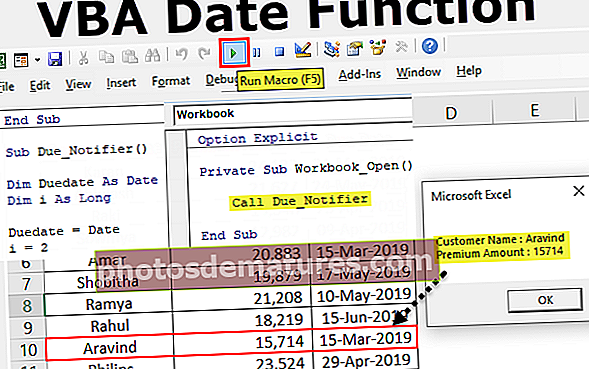
ఎక్సెల్ VBA తేదీ ఫంక్షన్ను ఎలా ఉపయోగించాలి?
మీరు ఈ VBA తేదీ ఎక్సెల్ మూసను ఇక్కడ డౌన్లోడ్ చేసుకోవచ్చు - VBA తేదీ ఎక్సెల్ మూసఉదాహరణ # 1
మీరు సెల్ ఎ 1 లో ప్రస్తుత తేదీని చొప్పించాలనుకుంటున్నారని అనుకోండి, ఆపై సెల్ ఎ 1 లో ప్రస్తుత తేదీని చొప్పించడానికి కోడ్ రాయడానికి క్రింది దశలను అనుసరించండి.
దశ 1: స్థూల పేరును సృష్టించండి.
కోడ్:
ఉప తేదీ_ఉదాహరణ 1 ()

దశ 2: మేము ప్రస్తుత తేదీని సెల్ A1 లో నిల్వ చేయాల్సిన అవసరం ఉన్నందున మా కోడ్ ఉంటుంది పరిధి (“A1”). విలువ.
కోడ్:
ఉప తేదీ_ఉదాహరణ 1 () పరిధి ("A1"). విలువ ముగింపు ఉప 
దశ 3: సెల్ A1 లో మనకు ప్రస్తుత తేదీ అవసరం, కాబట్టి DATE ఫంక్షన్ను ఉపయోగించండి.
కోడ్:
ఉప తేదీ_ఉదాహరణ 1 () పరిధి ("A1"). విలువ = తేదీ ముగింపు ఉప 
దశ 4: సరే, మేము పూర్తి చేసాము. F5 కీని నొక్కడం ద్వారా ఇప్పుడు ఈ కోడ్ను రన్ చేద్దాం లేదా దిగువ స్క్రీన్షాట్లో చూపిన విధంగా మీరు కోడ్ను మాన్యువల్గా రన్ చేయవచ్చు. సెల్ A1 లో ప్రస్తుత తేదీని పొందుతాము.

కాబట్టి, నేను ఈ కోడ్ రాస్తున్నప్పుడు నా సిస్టమ్లో ప్రస్తుత తేదీ “15 మార్చి 2019”.
గమనిక: ఆకృతి మీ తేదీ మీ విండోస్ సెట్టింగులపై ఆధారపడి ఉంటుంది. ఏదేమైనా, మీరు ఫార్మాట్ కణాల క్రింద తేదీ యొక్క ఆకృతిని మార్చవచ్చు.
ఉదాహరణ # 2
మీరు LIC ఏజెంట్ అని అనుకోండి మరియు మీకు వ్యవహరించడానికి చాలా మంది కస్టమర్లు ఉన్నారు. ఈ రోజు ఎవరి చెల్లింపు చెల్లించాలో తెలుసుకోవడం ముఖ్య వస్తువులలో ఒకటి, తద్వారా మీరు వారిని పిలిచి వెంటనే చెల్లింపును సేకరించవచ్చు.
మీ డేటాబేస్లో మీకు ఉన్న కస్టమర్ల జాబితా క్రింద ఇవ్వండి.

నేను ఎక్సెల్ ఫైల్ను తెరిచిన వెంటనే మీకు తెలియజేసే కోడ్ను నేను ఇప్పటికే వ్రాశాను.
కోడ్:
సబ్ డ్యూ_నోటిఫైయర్ () డిమ్ డ్యూడ్ డేట్ డిమ్ ఐ గా లాంగ్ డ్యూడ్ = డేట్ ఐ = 2 ఐ = 2 సెల్స్ (అడ్డు వరుసలు. కౌంట్, 1) .ఎండ్ (xlUp) .రో ఉంటే డ్యూడ్ = డేట్ సీరియల్ (సంవత్సరం (తేదీ), నెల ( కణాలు (i, 3). విలువ), రోజు (కణాలు (i, 3). విలువ)) అప్పుడు MsgBox "కస్టమర్ పేరు:" & కణాలు (i, 1) .వాల్యూ & vb న్యూలైన్ & "ప్రీమియం మొత్తం:" & కణాలు (i , 2) .వాల్యూ ఎండ్ ఇఫ్ నెక్స్ట్ ఐ ఎండ్ సబ్
పై కోడ్ను కాపీ చేసి VBA మాడ్యూల్లో అతికించండి.

ఇప్పుడు “ఈ వర్క్బుక్” ఎంపికపై డబుల్ క్లిక్ చేయండి.

ఇప్పుడు ఎంచుకోండి “వర్క్బుక్” పై డ్రాప్డౌన్ నుండి.

మీరు “వర్క్బుక్” ఎంపికను ఎంచుకున్న వెంటనే ప్రైవేట్ మ్యాక్రో స్వయంచాలకంగా తెరవడాన్ని మీరు చూడవచ్చు.

ఇక్కడ స్థూల పేరు చెప్పారు “వర్క్బుక్_ ఓపెన్ ()” ఈ వర్క్బుక్ మీరు చేయవలసినదాన్ని తెరిచినప్పుడల్లా దీని అర్థం. ఈ వర్క్బుక్ తెరిచినప్పుడల్లా మనం సృష్టించిన స్థూలతను అమలు చేయాలి.
కాబట్టి, ఇక్కడ మనం సృష్టించిన మాక్రోను దాని పేరుతో పిలవాలి. పై కోడ్లో, మా స్థూల పేరు “డ్యూ_నోటిఫైయర్”.
కోడ్:
డ్యూ_నోటిఫైయర్కు కాల్ చేయండి

ఇప్పుడు ఈ వర్క్బుక్ను సేవ్ చేసి దాన్ని మూసివేయండి.
దాన్ని మూసివేసిన తరువాత, వర్క్బుక్ తెరిచి మ్యాజిక్ చూడండి.
ఇప్పుడు నేను తెరుస్తాను….

వావ్ !!! ఇది నాకు కస్టమర్ పేరు మరియు ప్రస్తుత తేదీకి చెల్లించాల్సిన మొత్తాన్ని చూపిస్తుంది.
కస్టమర్ పేరు “అమర్” మరియు చెల్లించాల్సిన మొత్తం “20883”. మిస్టర్ అమర్కు గడువు తేదీ 15 మార్చి 2019 అంటే ఈ రోజు ఎందుకంటే ఇది ఈ కస్టమర్ పేరును చూపించడానికి కారణం.
ఇప్పుడు సరేపై క్లిక్ చేయండి, ఈ రోజు గడువు తేదీ ఉంటే అది ఇతర కస్టమర్ పేర్లను చూపుతుంది.

ఇది మిస్టర్ అరవింద్ పేరును చూపిస్తోంది, అతని గడువు తేదీ కూడా 15 మార్చి 2019 న ఉంది.
ఇప్పుడు, మీరు కార్యాలయానికి వచ్చిన వెంటనే కస్టమర్ పేర్లను సులభంగా గుర్తించవచ్చు. పెద్ద తలనొప్పి ఒకటి పోయింది.
అదేవిధంగా, నేను మీ దృక్పథం నుండి ఆటో పుట్టినరోజు ఇమెయిల్లను పంపే మరో ఎక్సెల్ మాక్రోను సృష్టించాను.
ఉదాహరణ # 3
మీరు “ఉద్యోగుల ఎంగేజ్మెంట్ బృందంలో” ఉన్నారని అనుకోండి మరియు మీ ఉద్యోగులకు పుట్టినరోజు ఇమెయిల్లను పంపాల్సిన బాధ్యత మీపై ఉంది. ప్రతి ఒక్కరికి విడిగా ఇమెయిల్ పంపడం మరియు పంపించడం బాధాకరమైన పని.
హలో, నా ప్రియమైన స్నేహితుడు చింతించకండి, మీ ఉద్యోగులకు ఆటో పుట్టినరోజు ఇమెయిల్లను పంపడానికి నేను మీ కోసం ఒక స్థూలతను సృష్టించాను.
నేను పరీక్షించడానికి కొన్ని డేటాను సృష్టించాను మరియు క్రింద ఉన్న చిత్రం అదే.

మీరు పట్టిక శీర్షికల ప్రకారం ఉద్యోగి మాస్టర్ను నవీకరించాలి. ఇమెయిల్లను పంపే కోడ్ క్రింద ఉంది.
దిగువ కోడ్ను కాపీ చేసి మాడ్యూల్లో అతికించండి.
ఉప పుట్టినరోజు_ శుభాకాంక్షలు () మసక lo ట్లుక్అప్ను lo ట్లుక్గా. .ఎండ్ (xlUp) .రో సెట్ lo ట్లుక్ మెయిల్ = lo ట్లుక్అప్ అప్పుడు OutlookMail.To = కణాలు (i, 7) .వాల్యూ OutlookMail.CC = కణాలు (i, 8) .వాల్యూ lo ట్లుక్ మెయిల్.బిసిసి = "" lo ట్లుక్ మెయిల్.సబ్జెక్ట్ = "పుట్టినరోజు శుభాకాంక్షలు -" & కణాలు (i, 2) .బాడీ = "ప్రియమైన" & కణాలు (i, 2) .వాల్యూ & "," & vbNewLine & vbNewLine & _ "నిర్వహణ తరపున మీకు పుట్టినరోజు శుభాకాంక్షలు తెలియజేస్తున్నాము మరియు రాబోయే భవిష్యత్తులో అన్ని విజయాలను కోరుకుంటున్నాము" & vbNewLine & _ vbNewLine & "Regards," & vbNewLine & "StrIDE Team" OutlookMail. OutlookMail ని ప్రదర్శించండి. తదుపరి ఉంటే నేను ముగింపు
మీరు కార్యాలయానికి వచ్చిన వెంటనే ఫైల్ను తెరిచి ఈ కోడ్ను అమలు చేయండి, అది స్వయంచాలకంగా పుట్టినరోజు శుభాకాంక్షలను సంబంధిత ఇమెయిల్ ఐడిలకు పంపుతుంది.
గమనిక: మీరు మీ సిస్టమ్లో lo ట్లుక్ కాన్ఫిగర్ చేయాలి.