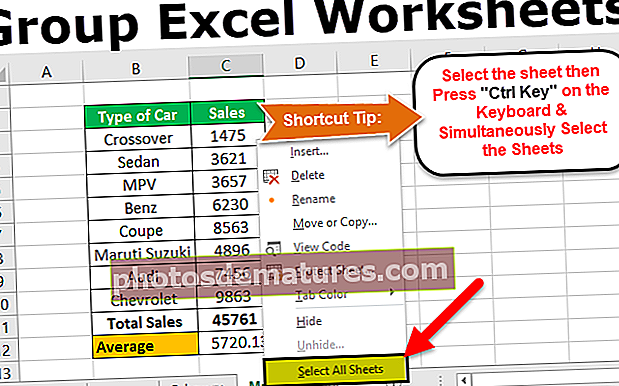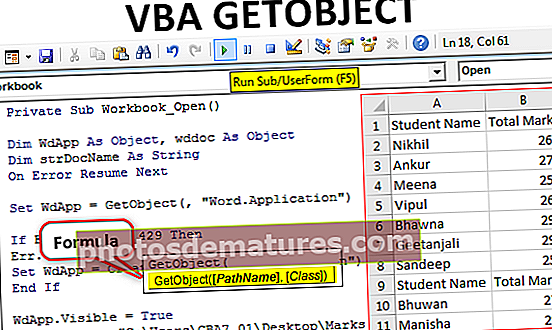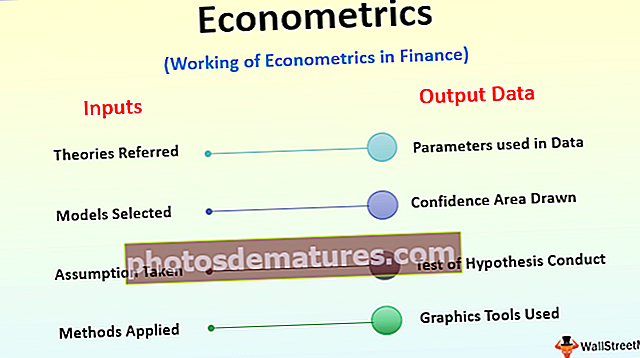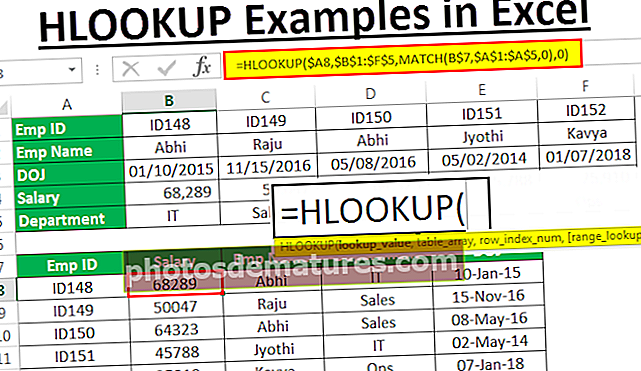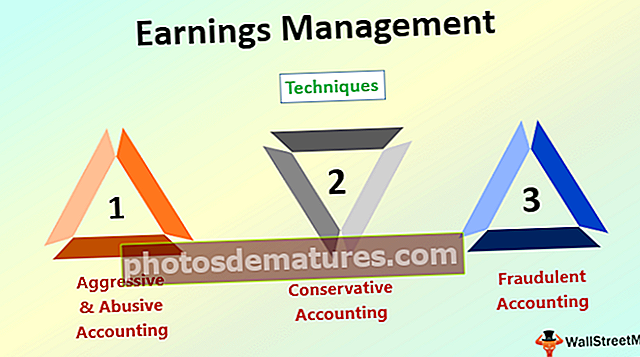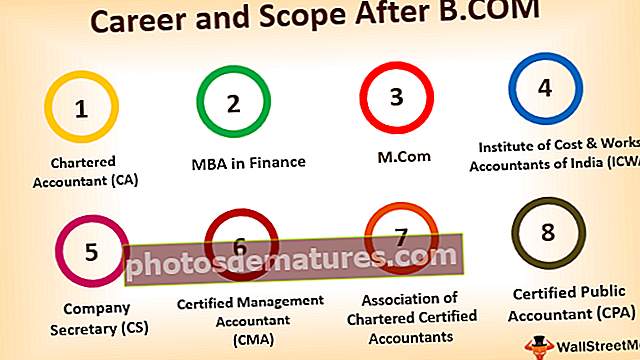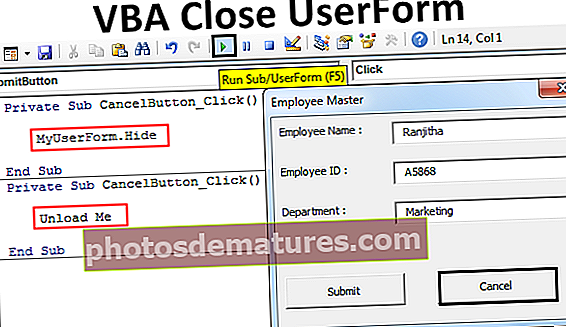VBA కాలమ్ తొలగించు | VBA ఉపయోగించి ఎక్సెల్ నిలువు వరుసలను తొలగించడానికి టాప్ 4 పద్ధతులు
సాధారణంగా ఎక్సెల్ వర్క్షీట్లో నిలువు వరుసలను తొలగించడానికి మనకు రెండు వేర్వేరు పద్ధతులు ఉన్నాయి, ఒకటి కీబోర్డ్ సత్వరమార్గం మరియు మరొకటి కుడి-క్లిక్ మరియు చొప్పించు పద్ధతిని ఉపయోగించడం ద్వారా కానీ VBA లో మనం ఏదైనా కాలమ్ను తొలగించడానికి డిలీట్ కమాండ్ మరియు మొత్తం కాలమ్ స్టేట్మెంట్ను ఉపయోగించాలి. ఇది ఒక కాలమ్ను తొలగించాల్సిన అవసరం ఉంటే మేము ఒకే కాలమ్ రిఫరెన్స్ ఇస్తాము కాని బహుళ స్తంభాల కోసం మేము బహుళ కాలమ్ రిఫరెన్స్లను ఇస్తాము.
ఎక్సెల్ VBA కాలమ్ తొలగించు
కట్, కాపీ, పేస్ట్, యాడ్, డిలీట్, ఇన్సర్ట్ మరియు ఎక్సెల్ లో మనం రోజూ చేసే అనేక పనులను ఎక్సెల్ లో చేస్తాము. మేము VBA కోడింగ్ ఉపయోగించి ఈ చర్యలన్నింటినీ ఉపయోగించవచ్చు. VBA లో మనం నేర్చుకోవలసిన ముఖ్యమైన భావనలలో ఒకటి “తొలగించే కాలమ్”. ఈ వ్యాసంలో, VBA లో ఈ తొలగించు కాలమ్ ఎంపికను ఎలా ఉపయోగించాలో మేము మీకు చూపుతాము.
ఎక్సెల్ VBA లో కాలమ్ తొలగించు ఏమి చేస్తుంది?
పేరు చెప్పినట్లు ఇది పేర్కొన్న కాలమ్ను తొలగిస్తుంది. ఈ పనిని చేయడానికి మనం ఏ కాలమ్ను తొలగించాలో ముందుగా గుర్తించాలి. తొలగించడానికి నిలువు వరుసల ఎంపిక ఒక దృష్టాంతంలో మరొకదానికి భిన్నంగా ఉంటుంది, కాబట్టి ఈ వ్యాసంలో కొన్ని ముఖ్యమైన మరియు తరచుగా ఎదుర్కొంటున్న దృశ్యాలను మేము కవర్ చేస్తాము.
నిలువు వరుసలను తొలగించడం సులభం. మొదట, నిలువు వరుసను ఎంచుకోవడానికి మేము COLUMNS ఆస్తిని ఉపయోగించాలి, కాబట్టి VBA లోని కాలమ్ డిలీట్ పద్ధతి యొక్క వాక్యనిర్మాణం క్రింద ఉంది.
నిలువు వరుసలు (కాలమ్ రిఫరెన్స్). తొలగించు
కాబట్టి మనం ఈ విధంగా కోడ్ను నిర్మించవచ్చు:
నిలువు వరుసలు (2). తొలగించు లేదా నిలువు వరుసలు (“B”). తొలగించు
ఇది కాలమ్ సంఖ్య 2 ను తొలగిస్తుంది, అంటే కాలమ్ B.
మేము బహుళ నిలువు వరుసలను తొలగించాలనుకుంటే, మేము నిలువు వరుసలను నమోదు చేయలేము, నిలువు వరుసలను కాలమ్ శీర్షికల ద్వారా సూచించాలి, అంటే వర్ణమాలలు.
నిలువు వరుసలు (“A: D”). తొలగించు
ఇది A నుండి D వరకు కాలమ్ను తొలగిస్తుంది, అంటే మొదటి 4 నిలువు వరుసలు.
ఇలా, మేము నిర్దిష్ట నిలువు వరుసలను తొలగించడానికి VBA లోని “కాలమ్ తొలగించు” పద్ధతిని ఉపయోగించవచ్చు. దిగువ విభాగంలో దీన్ని బాగా అర్థం చేసుకోవడానికి మరిన్ని ఉదాహరణలు చూస్తాము. చదువు.
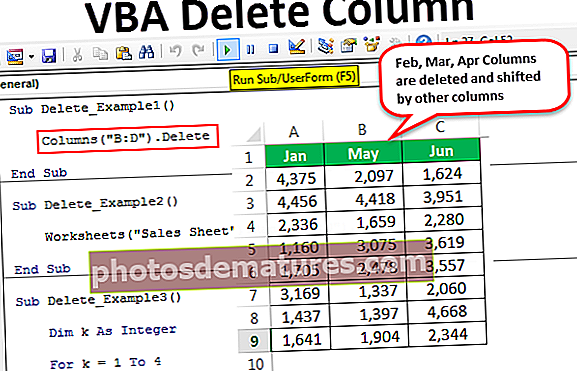
ఎక్సెల్ VBA యొక్క ఉదాహరణలు కాలమ్ పద్ధతిని తొలగించండి
VBA ఉపయోగించి నిలువు వరుసలను తొలగించడానికి ఉదాహరణలు క్రింద ఉన్నాయి.
ఉదాహరణ # 1 - తొలగించు పద్ధతిని ఉపయోగించడం
మీకు ఈ క్రింది డేటాషీట్ ఉందని అనుకోండి.

మేము కాలమ్ నెల “మార్” ను తొలగించాలనుకుంటే, మొదట నిలువు వరుసల ఆస్తిని ఎంచుకోండి.
కోడ్:
ఉప Delete_Example1 () నిలువు వరుసలు (ముగింపు ఉప

కాలమ్ సంఖ్య లేదా వర్ణమాలను పేర్కొనండి. ఈ సందర్భంలో, ఇది 3 లేదా సి.
కోడ్:
ఉప Delete_Example1 () నిలువు వరుసలు (3). ఎండ్ సబ్

తొలగించు పద్ధతిని ఉపయోగించండి.
గమనిక: తొలగించు పద్ధతిని ఎంచుకోవడానికి మీకు ఇంటెల్లిసెన్స్ జాబితా లభించదు, “తొలగించు” అని టైప్ చేయండి,కోడ్:
ఉప Delete_Example1 () నిలువు వరుసలు (3) .ఎండ్ సబ్ తొలగించండి

లేదా మీరు ఈ విధంగా కాలమ్ చిరునామాను నమోదు చేయవచ్చు.
కోడ్:
ఉప Delete_Example1 () నిలువు వరుసలు ("C"). ముగింపు ఉపమును తొలగించు 
F5 కీని ఉపయోగించి ఈ కోడ్ను అమలు చేయండి లేదా మీరు మానవీయంగా అమలు చేసి ఫలితాన్ని చూడవచ్చు.

రెండు కోడ్లు పేర్కొన్న కాలమ్ను తొలగించే పనిని చేస్తాయి.

మేము బహుళ నిలువు వరుసలను తొలగించాలనుకుంటే, వాటిని అక్షరమాలలో పేర్కొనాలి, మేము ఇక్కడ కాలమ్ సంఖ్యలను ఉపయోగించలేము.
మేము 2 నుండి 4 నిలువు వరుసలను తొలగించాలనుకుంటే, ఈ క్రింది కోడ్ను పాస్ చేయవచ్చు.
కోడ్:
ఉప Delete_Example1 () నిలువు వరుసలు ("C: D"). ముగింపు ఉపమును తొలగించు 
రన్ ఆప్షన్ ద్వారా ఈ కోడ్ను మాన్యువల్గా రన్ చేయండి లేదా ఎఫ్ 5 కీని నొక్కండి, ఇది “ఫిబ్రవరి”, “మార్” మరియు “ఏప్రిల్” నిలువు వరుసలను తొలగిస్తుంది.

ఉదాహరణ # 2 - వర్క్షీట్ పేరుతో నిలువు వరుసలను తొలగించండి
పైన పేర్కొన్నది VBA కోడ్ను ఉపయోగించి నిలువు వరుసలను ఎలా తొలగించాలో ఒక అవలోకనం. అయితే, నిలువు వరుసలను తొలగించడం మంచి పద్ధతి కాదు, వర్క్షీట్ పేరును సూచించకుండా కాలమ్ను గుడ్డిగా తొలగించడం ప్రమాదకరం.
మీరు వర్క్షీట్ పేరును ప్రస్తావించకపోతే, ఏ షీట్ సక్రియంగా ఉందో అది ఆ షీట్ యొక్క నిలువు వరుసలను తొలగిస్తుంది.
మొదట, మేము వర్క్షీట్ను దాని పేరుతో ఎంచుకోవాలి.
కోడ్:
ఉప Delete_Example2 () వర్క్షీట్లు ("సేల్స్ షీట్"). ఎండ్ సబ్ ఎంచుకోండి 
షీట్ ఎంచుకున్న తరువాత మనం నిలువు వరుసలను ఎంచుకోవాలి. మేము VBA RANGE ఆబ్జెక్ట్ను ఉపయోగించడం ద్వారా నిలువు వరుసలను కూడా ఎంచుకోవచ్చు.
కోడ్:
ఉప Delete_Example2 () వర్క్షీట్లు ("సేల్స్ షీట్"). పరిధిని ఎంచుకోండి ("B: D"). ఎండ్ సబ్ను తొలగించండి 
ఇది వర్క్షీట్ “సేల్స్ షీట్” యొక్క B నుండి D నిలువు వరుసలను తొలగిస్తుంది. ఈ కోడ్ కోసం ఇది సక్రియంగా ఉన్నప్పటికీ, అది ఆ షీట్ యొక్క పేర్కొన్న నిలువు వరుసలను మాత్రమే తొలగిస్తుంది.
మేము VBA కోడ్ను సింగిల్ లైన్లోనే నిర్మించవచ్చు.
కోడ్:
ఉప Delete_Example2 () వర్క్షీట్లు ("సేల్స్ షీట్"). పరిధి ("B: D"). ముగింపు ఉప తొలగించు 
ఇది వర్క్షీట్ “సేల్స్ షీట్” ను ఎంచుకోకుండా “B నుండి D” నిలువు వరుసలను తొలగిస్తుంది.
ఉదాహరణ # 3 - ఖాళీ నిలువు వరుసలను తొలగించండి
దిగువ వంటి ప్రత్యామ్నాయ ఖాళీ నిలువు వరుసలను కలిగి ఉన్న డేటా మీకు ఉందని అనుకోండి.

కాబట్టి, మేము కోడ్ క్రింద ఉపయోగించగల ప్రతి ప్రత్యామ్నాయ కాలమ్ను తొలగించండి.
కోడ్:
K = 1 నుండి 4 నిలువు వరుసలకు (k + 1) పూర్ణాంకం వలె ఉప Delete_Example3 () మసకబారిన k. తదుపరి నెక్స్ట్ k ఎండ్ సబ్

ఈ కోడ్ను F5 కీని ఉపయోగించి లేదా మానవీయంగా అమలు చేయండి, ఇది అన్ని ప్రత్యామ్నాయ ఖాళీ నిలువు వరుసలను తొలగిస్తుంది మరియు మా డేటా ఇలా ఉంటుంది.

ఉదాహరణ # 4 - ఖాళీ కణాల నిలువు వరుసలను తొలగించండి
ఇప్పుడు, ఈ ఉదాహరణ చూడండి. డేటా పరిధిలో ఏదైనా ఖాళీ కణాలు కనిపిస్తే మొత్తం కాలమ్ను తొలగించాల్సిన కొన్ని పరిస్థితులు ఉన్నాయి. ఉదాహరణ కోసం క్రింది డేటాను పరిగణించండి.

పసుపు రంగు కణాలన్నీ ఖాళీగా ఉన్నాయి. కాబట్టి ఇక్కడ నా అవసరం అన్ని ఖాళీ కణాల నిలువు వరుసలను తొలగించడం. దిగువ కోడ్ అలా చేస్తుంది.
కోడ్:
ఉప Delete_Example4 () పరిధి ("A1: F9"). ఎంపికను ఎంచుకోండి.ప్రత్యేక కణాలు (xlCellTypeBlanks). ఎంపికను ఎంచుకోండి. మొత్తం కాలమ్. ముగింపు ఉపమును తొలగించండి 
మీ కోసం ఈ కోడ్ లైన్ను లైన్ ద్వారా వివరిస్తాను.
మా డేటా A1 నుండి F9 వరకు ఉంది, కాబట్టి మొదట నేను ఆ పరిధిని ఎంచుకోవాలి, మరియు కోడ్ క్రింద ఉంటుంది.
పరిధి ("A1: F9"). ఎంచుకోండిఈ ఎంచుకున్న కణాల పరిధిలో, నేను ఖాళీగా ఉన్న కణాలను ఎంచుకోవాలి. కాబట్టి ఖాళీ కణాన్ని ఎన్నుకోవటానికి మనకు ప్రత్యేక కణాల ఆస్తి అవసరం మరియు ఆ ఆస్తిలో, మేము సెల్ రకాన్ని ఖాళీగా ఉపయోగించాము.
Selection.SpecialCells (xlCellTypeBlanks). ఎంచుకోండి
తరువాత, ఇది అన్ని ఖాళీ కణాలను ఎన్నుకుంటుంది మరియు ఎంపికలో, మేము ఎంపిక యొక్క మొత్తం కాలమ్ను తొలగిస్తున్నాము.
Selection.EntireColumn.Delete
కాబట్టి మా తుది ఫలితం ఇలా ఉంటుంది.

ఖాళీ కణాన్ని కనుగొన్న చోట అది ఆ ఖాళీ కణాలను మొత్తం కాలమ్ను తొలగించింది.
మీరు ఈ ఎక్సెల్ VBA ని తొలగించండి నిలువు వరుసను ఇక్కడ డౌన్లోడ్ చేసుకోవచ్చు - VBA కాలమ్ మూసను తొలగించండి