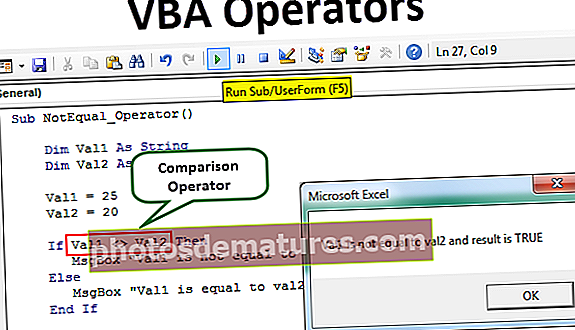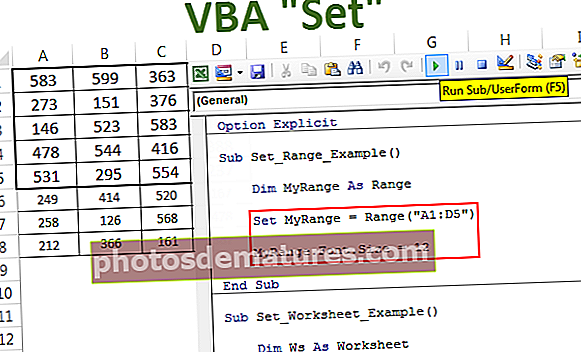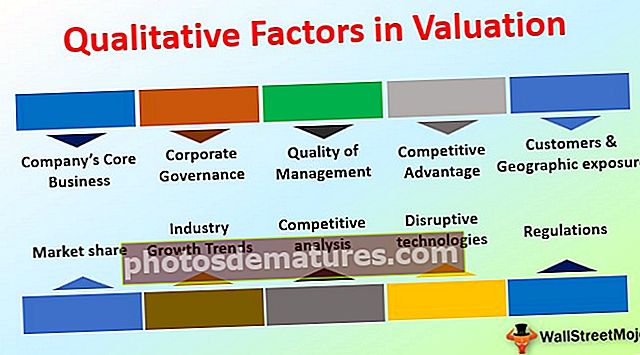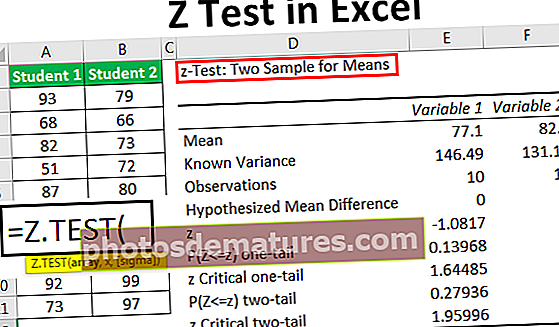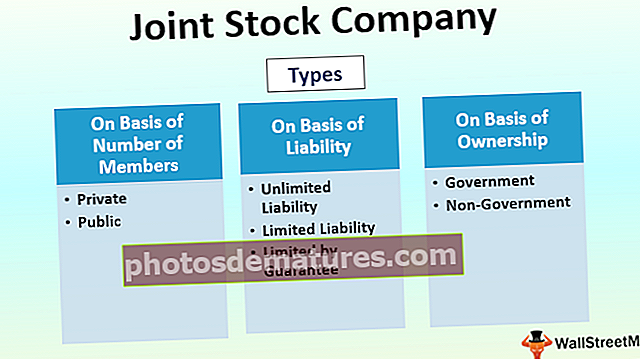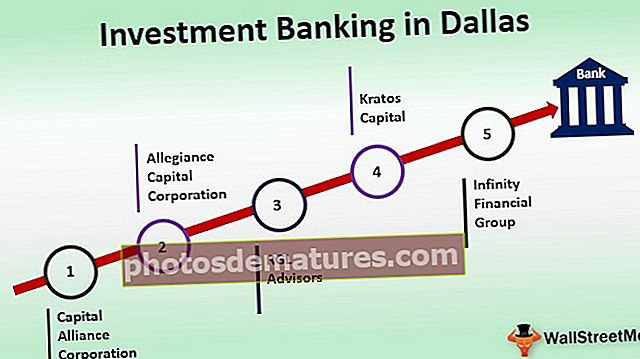ఎక్సెల్ లో ఆటోసేవ్ | ఎక్సెల్ ఆప్షన్ & విబిఎ ఉపయోగించి ఆటోసేవ్ ఆన్ చేయడం ఎలా
ఎక్సెల్ లో ఆటోసేవ్ ఫంక్షన్
ఎక్సెల్ లో ఆటోసేవ్ పని యొక్క మార్పులను లేదా పురోగతిని స్వయంచాలకంగా సేవ్ చేయడానికి ఉపయోగించే ఫంక్షన్ / సౌకర్యం. సిస్టమ్లో ఏదైనా క్రాష్ పరిస్థితి ఏర్పడితే డేటా నష్టంలో ప్రమాదం యొక్క ప్రభావాన్ని తగ్గించడానికి ఇది మాకు సహాయపడుతుంది. మేము ఈ లక్షణాన్ని సేవ్ విభాగం క్రింద ఉన్న ఎంపికల ట్యాబ్లో కనుగొనవచ్చు, మేము సమయాన్ని 5 నిమిషాల ఎక్సెల్ గా ఇన్పుట్ చేస్తే ప్రతి ఐదు నిమిషాల్లో మా వర్క్బుక్లను స్వయంచాలకంగా సేవ్ చేస్తుంది.
ఎక్సెల్ లో ఆటోసేవ్ ఆన్ చేయడం ఎలా? (స్టెప్ బై స్టెప్)
సాధారణంగా, ఆటోసేవ్ డిఫాల్ట్గా ఎక్సెల్లో ప్రారంభించబడుతుంది. ఎక్సెల్ లో ఆటోసేవ్ ఎంపికలను ఎలా ఆన్ చేయాలో చూద్దాం.
- దశ -1: “ఫైల్” మెనుకి వెళ్ళండి. “ఐచ్ఛికాలు” పై క్లిక్ చేయండి

- దశ -2: ఎక్సెల్ ఎంపికలు మా అవసరానికి అనుగుణంగా నిర్వహించడానికి చాలా ఎంపికలతో పాప్ అవుట్ అవుతాయి. “సేవ్” ఎంపికపై క్లిక్ చేయండి - ఇది సేవ్ చేయబడిన వర్క్బుక్లను అనుకూలీకరించడానికి మాకు పడుతుంది.

- దశ 3 - ఈ విండో నుండి, “ప్రతి __ నిమిషాలకు ఆటో రికవర్ సమాచారాన్ని సేవ్ చేయి” ప్రారంభించబడిందని మనం చూడవచ్చు. ప్రతి n నిమిషాలకు వర్క్బుక్ను సేవ్ చేయడానికి మేము ఎక్సెల్కు తెలియజేస్తున్నాము (n సమయం సంఖ్యలను సూచించే సంఖ్య కావచ్చు). అప్రమేయంగా, ఎక్సెల్ ఆటో రికవర్ చేయడానికి 10 నిమిషాలు పడుతుంది, కాని మన అవసరం ప్రకారం 1,2,3 నిమిషాలు మరియు ఈ విధంగా మార్చవచ్చు.

- దశ 4 - మీరు దీన్ని ప్రారంభించి, సేవ్ చేయలేకపోతే, అది ఈ మార్గంలో నిల్వ చేయబడుతుంది “సి: ers యూజర్లు \ aa \ యాప్డేటా \ రోమింగ్ \ మైక్రోసాఫ్ట్ \ ఎక్సెల్ \ ” (ఈ మార్గం ప్రతి ఒక్కరికీ కోలుకునేటప్పుడు మారుతుంది
ఎక్సెల్ ఆటోసేవ్ స్థానం భిన్నంగా ఉంటుంది. ఎక్సెల్ ఎంపికలలో ఈ ఆటోసేవ్ స్థానం కోసం తనిఖీ చేయమని నేను అందరినీ అభ్యర్థిస్తున్నాను - సేవ్ చేయండి.

“ఆటో రికవర్ ఫైల్ లొకేషన్” లోకి వేరే మార్గాన్ని నమోదు చేయడం ద్వారా బ్యాకప్లను సేవ్ చేయడానికి ఫోల్డర్ను కూడా మార్చవచ్చు.
- దశ 5 - అందుబాటులో ఉన్న ఎక్సెల్ ఫార్మాట్ల జాబితా నుండి ఫార్మాట్ను ఎంచుకోవడం ద్వారా మన వర్క్బుక్లను స్వయంచాలకంగా సేవ్ చేస్తున్నప్పుడు మేము ఒక నిర్దిష్ట ఆకృతిని ఎంచుకోవచ్చు.

అప్రమేయంగా, ఫార్మాట్ “ఎక్సెల్ వర్క్బుక్ (* xlsx).” ఇది చాలా మంది వినియోగదారులు ఉపయోగించారు. మరియు మేము “సేవ్ చేయకుండా మూసివేస్తే చివరి ఆటోసేవ్డ్ ఎక్సెల్ వెర్షన్ను ఉంచండి” అని ఆన్ చేసినట్లు నిర్ధారించుకోండి.
- దశ 6 - వర్క్బుక్లను ఒక డ్రైవ్లో సేవ్ చేయడాన్ని కూడా మనం నివారించవచ్చు “డిఫాల్ట్గా కంప్యూటర్కు సేవ్ చేయి”.

ఎక్సెల్లో ఆటోసేవ్ను ఎలా ఆన్ చేయాలో, ఎప్పటికప్పుడు విధిని నిర్వహించడానికి సమయం ఇవ్వాలి మరియు మనకు లభించిన అనేక ఇతర లక్షణాలను నేర్చుకున్నాము.
ఆటో సేవ్ చేసిన ఫైల్ను ఎలా తిరిగి పొందాలి?
ఇప్పుడు, స్వయంచాలకంగా సేవ్ చేయబడిన ఫైల్ను ఎలా తిరిగి పొందాలో చూద్దాం. “ఆటో రికవర్ ఫైల్ లొకేషన్” లో మేము ఇచ్చిన ఫైల్ పాత్ ను మీరు గమనించవచ్చు కాబట్టి, మార్గాన్ని కాపీ చేయండి.
దశ 1 - ఇప్పుడు, మైక్రోసాఫ్ట్ ఎక్స్ప్లోరర్ను తెరవండి, బార్ పైభాగంలో మనం “ఆటో రికవర్ ఫైల్ లొకేషన్” నుండి కాపీ చేసిన మార్గాన్ని అతికించాలి, ఆపై ENTER నొక్కండి.

- దశ 2 - ఆటో రికవరీ చేసిన ఫైల్లు & ఫోల్డర్లతో కూడిన విండో ప్రదర్శించబడుతుంది. ఈ విండో నుండి, మేము తిరిగి పొందాలనుకుంటున్న ఫైల్పై క్లిక్ చేయవచ్చు, ఆపై మీరు మార్పులను ఉంచవచ్చు మరియు వర్క్బుక్ను కొత్త పేరుతో సేవ్ చేయవచ్చు. మీరు మార్గంలో ప్రవేశించిన తర్వాత, దిగువ విండో పాప్ అవుట్ అవుతుంది.

ఇక్కడ నుండి మేము సేవ్ చేయని ఫైల్లను తిరిగి పొందవచ్చు మరియు ఎక్సెల్లో ఆటోసేవ్ను ప్రారంభించడం ద్వారా మా పని & సమయం ఫలించదు.
విజువల్ బేసిక్ అప్లికేషన్ (VBA) ద్వారా ఆటోసేవ్ను ఎలా ఆన్ చేయాలి
ఎక్సెల్ వర్క్బుక్లో ఆటోసేవ్ చేయడానికి ఎక్సెల్ మాక్రో ఉపయోగించి కోడ్ ఎలా సహాయపడుతుందో చూద్దాం.
- దశ 1 - ఈ క్రింది విధంగా మీ ఎక్సెల్ లోని డెవలపర్ టాబ్ నుండి “విజువల్ బేసిక్ ఎడిటర్” తెరవండి.

- దశ 2- మేము “విజువల్ బేసిక్” పై క్లిక్ చేసినప్పుడు, VBA ఎడిటర్ పాప్ అవుట్ అవ్వడాన్ని మనం visual హించవచ్చు. ఆటోసేవ్ ఆపరేషన్ చేయడానికి మనం కోడ్ రాయాలి.

- దశ 3 - ఇక్కడ మేము మా ఆపరేషన్ కోసం ఏ మాడ్యూల్ను సృష్టించబోతున్నాం, ఎందుకంటే ఇది “ఈవెంట్”, ఇక్కడ మేము స్థూల రాయబోతున్నాం. ఒక సంఘటన మనం వర్క్బుక్ను తెరిస్తే అది ఒక సంఘటనగా పరిగణించబడుతుంది, అదేవిధంగా, మేము వర్క్బుక్లో మార్పులు చేస్తే అది కూడా ఒక సంఘటన, వర్క్బుక్ను మూసివేయడం కూడా ఒక సంఘటన మరియు మొదలైనవి.
- దశ 4 - ఆటోసేవ్ ఆపరేషన్ కోసం, మేము “వర్క్బుక్ను మూసివేయడం” ఒక సంఘటనగా అనుకుంటాము. పేజీ యొక్క ఎడమ వైపున ఉన్న “ఈ వర్క్బుక్” ను తెరిచి స్థూల రాయడం ప్రారంభించండి.

- దశ 5 - మేము “ఈ వర్క్బుక్” ను తెరిచినప్పుడు, “జనరల్” ని చూడవచ్చు మరియు దానిని “వర్క్బుక్” గా ఈ క్రింది విధంగా మార్చవచ్చు.

- దశ 6 - మేము వర్క్బుక్కు మారినప్పుడు, ఇది “వర్క్బుక్_ ఓపెన్ ()” ఈవెంట్లో స్థూల రాయడానికి ఒక ఎంపికను ఇస్తుంది. మా కుడి వైపున ఒక సంఘటనను సృష్టించడానికి మేము ఉపయోగించే ప్రకటనల జాబితా ఉంది. ఇక్కడ మనం ఎక్సెల్ లో ఆటోసేవ్ కోసం ఒక పనిని చేయబోతున్నాం కాబట్టి మనం ఈవెంట్ ను “బెఫోర్క్లోస్” గా మార్చాలి.

- దశ 7 - “బిఫోర్క్లోస్” ఎంచుకోండి మరియు ఎక్సెల్ లో ఆటోసేవ్ కోసం కోడ్ రాయడం ప్రారంభించండి.

- దశ 8 - “ThisWorkbook.Save” స్వయంచాలకంగా వర్క్బుక్ను సేవ్ చేస్తుంది మరియు కోడ్ను క్రింది విధంగా అమలు చేయడానికి స్థూల-ప్రారంభించబడిన వర్క్బుక్గా సేవ్ చేస్తుంది:

- దశ 9 - ఈ వర్క్బుక్ను స్థూల-ప్రారంభించబడినదిగా సేవ్ చేసి, వర్క్బుక్ను మూసివేయండి. అప్పుడు మేము ఆ డిస్ప్లే హెచ్చరికను సేవ్ చేయమని అడగవచ్చు లేదా సేవ్ చేయవద్దు పాప్ అవుట్ అవ్వదు కాని మరికొన్ని హెచ్చరిక హెచ్చరికలు పాప్ అవుట్ అవుతాయి, ఇది క్రింద ఉన్నది:

దశ 10 - మీరు సరేపై క్లిక్ చేసిన తర్వాత, మార్పులతో కూడిన వర్క్బుక్ స్వయంచాలకంగా సేవ్ అవుతుంది. వర్క్బుక్ను స్వయంచాలకంగా ఆదా చేసే VBA లోని కొన్ని కోడ్ను ఉపయోగించడం ద్వారా కూడా మేము ఈ హెచ్చరికను నిలిపివేయవచ్చు.
ఇది ఎలా పనిచేస్తుందో చూద్దాం:

ఈ హెచ్చరిక సందేశాలు ఒక అప్లికేషన్ ద్వారా వస్తాయి కాబట్టి మేము “Application.DisplayAlerts = False” తీసుకుంటాము. ఈ పంక్తి కోడ్లో చేర్చబడిన తర్వాత ఎలాంటి డిస్ప్లే హెచ్చరిక పాప్ అవుట్ అవ్వదు. “అప్లికేషన్.డిస్ప్లేఅలర్ట్స్ = ట్రూ” యొక్క పంక్తిని చేర్చడం కూడా చాలా ముఖ్యం, ఎందుకంటే ఏదైనా ముఖ్యమైన ప్రదర్శన హెచ్చరిక పాప్ అవుట్ అవ్వడానికి ఇది సహాయపడుతుంది.
ఇప్పుడు మార్పులు చేయడానికి మరియు వర్క్బుక్ను మూసివేయడానికి ప్రయత్నించండి, ప్రదర్శన హెచ్చరికలు ఏవీ పాప్ అవుట్ అవ్వవని మేము గమనించవచ్చు కాని మార్పులు సేవ్ చేయబడతాయి. వర్క్బుక్ను సేవ్ చేయకుండా unexpected హించని విధంగా మూసివేసినప్పటికీ, మా పనిని సేవ్ చేయడానికి ఈ ఆపరేషన్ మాకు సహాయపడుతుంది.
గుర్తుంచుకోవలసిన విషయాలు
- ఎక్సెల్ లో ఆటోసేవ్ ఒక అద్భుతమైన లక్షణం, ఇది ఆవర్తన ప్రాతిపదికన సమయాన్ని మరియు డేటాను ఆదా చేయడం ద్వారా ఆదా చేస్తుంది.
- మేము ఎక్సెల్లో ఆటోసేవ్ను ఎనేబుల్ చేసిన తర్వాత, మేము సేవ్ చేయకుండా మూసివేయలేము, ఇది డేటాను వాస్తవంగా సేవ్ చేయకూడదనుకున్నా తప్పుదారి పట్టించవచ్చు.
- ఇది ఎల్లప్పుడూ వినియోగదారు పనిని పర్యవేక్షిస్తుంది మరియు పాయింట్ లేదా ఒక డ్రైవ్ను పంచుకోవడానికి కంటెంట్లోని మార్పులను నవీకరిస్తుంది.
- ఇది ఒకేసారి పత్రాన్ని సవరించడానికి బహుళ వ్యక్తులను అనుమతిస్తుంది.