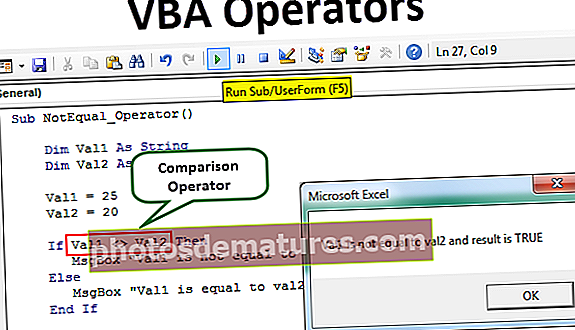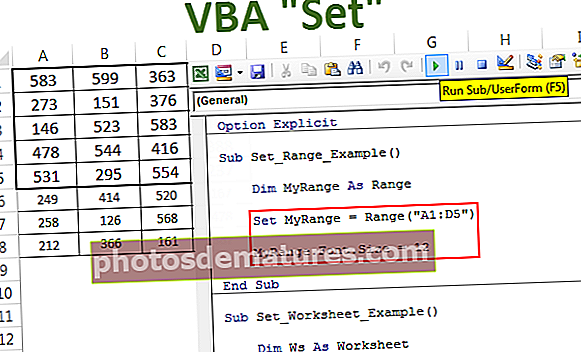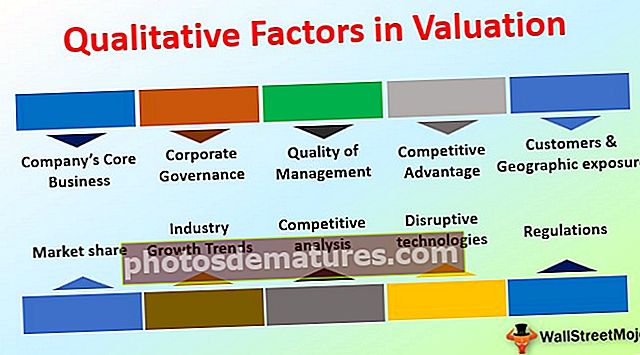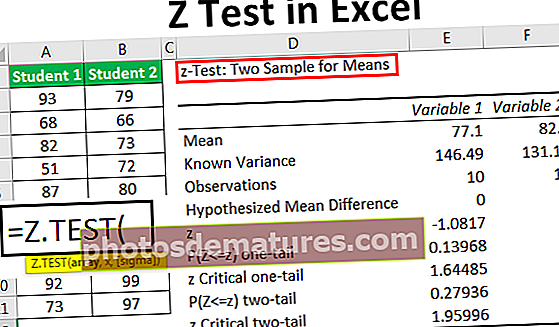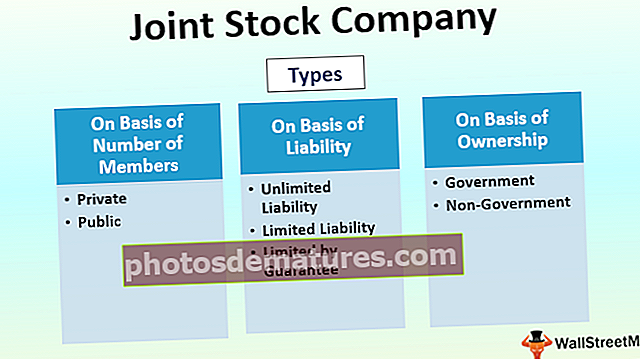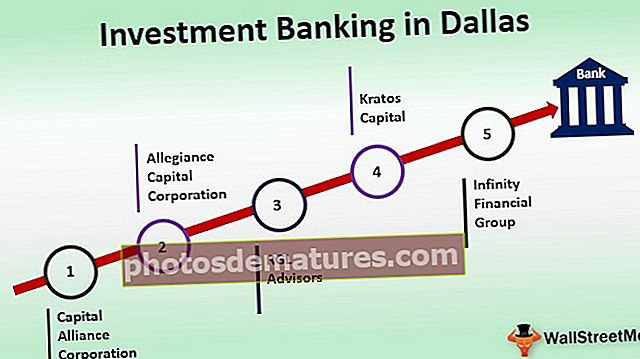ఎక్సెల్ లో కాంటూర్ ప్లాట్లు | కాంటూర్ ప్లాట్లను సృష్టించడానికి గైడ్ (ఉపరితల పటాలు)
ఎక్సెల్ లో కాంటూర్ ప్లాట్లు / ఉపరితల పటాలు ఏమిటి
కాంటౌర్ చార్ట్ ఎక్సెల్ లోని కాంటూర్ ప్లాట్లో భాగం, ఇది మెష్ ఉపరితల రూపంలో త్రిమితీయ డేటా సమితిని ప్రదర్శించడానికి ఉపయోగించబడుతుంది. ఈ చార్ట్ రెండు సెట్ల డేటా పాయింట్ల వాంఛనీయ కలయికను కనుగొనడానికి ఉపయోగపడుతుంది. ఈ చార్టులను మూడు రకాల వేరియబుల్స్ ఉపయోగించి నిర్మించవచ్చు, అనగా “X, Y మరియు Z”. ఈ మూడు వేరియబుల్స్లో రెండు స్వతంత్రంగా ఉన్నాయి, ఇవి క్షితిజ సమాంతర అక్షం మీద పన్నాగం చేయబడ్డాయి మరియు మిగిలిన వేరియబుల్ స్వతంత్రంగా ఉంటుంది, ఇది నిలువు అక్షాన్ని ఆక్రమించింది. కాబట్టి ఈ చార్ట్ డేటా పాయింట్ల మధ్య సంబంధాన్ని చూపిస్తుంది.
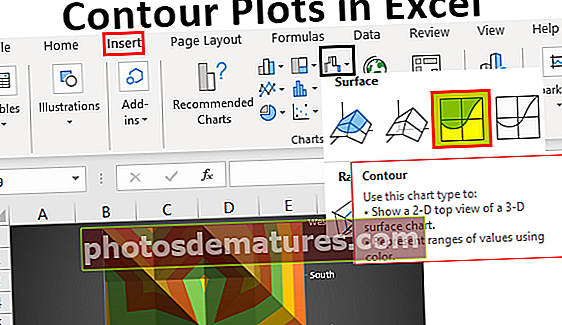
ఎక్సెల్ లో కాంటూర్ ప్లాట్ / సర్ఫేస్ చార్టులను ఎలా సృష్టించాలి? (స్టెప్ బై స్టెప్)
పరిగణించవలసిన ఉదాహరణలు క్రింద ఉన్నాయి.
మీరు ఈ కాంటూర్ ప్లాట్స్ ఎక్సెల్ మూసను ఇక్కడ డౌన్లోడ్ చేసుకోవచ్చు - కాంటూర్ ప్లాట్లు ఎక్సెల్ మూసఏదైనా చార్ట్ సృష్టించడానికి మనకు కొంత డేటా అవసరం. ఈ కాంటూర్ ప్లాట్ ఉదాహరణ కోసం, నేను ఈ క్రింది నమూనా డేటాను సృష్టించాను.

ఈ డేటాను ఉపయోగించి ఎక్సెల్ తో కాంటూర్ ప్లాట్ను ఎలా నిర్మించాలో మీకు చూపుతాము. ఎక్సెల్ లో ఉపరితల చార్ట్ సృష్టించడానికి క్రింది దశలను అనుసరించండి.
దశ 1: ఎక్సెల్ వర్క్షీట్లోని డేటాను ఎంచుకోండి.

దశ 3: చొప్పించు >>> చార్టులు >>> స్టాక్, ఉపరితలం లేదా రాడార్ చార్ట్కు వెళ్లండి.

దశ 4: మీరు స్టాక్, సర్ఫేస్ లేదా రాడార్ చార్టుపై క్లిక్ చేసిన తర్వాత మేము ప్రివ్యూ క్రింద చూడవచ్చు. ఉపరితల చార్ట్ క్రింద మొదటి చార్ట్ ఎంచుకోండి.

దశ 5: ఇప్పుడు మనకు ఈ క్రింది చార్ట్ ఉంటుంది.

దశ 6: ఇప్పుడు మనం ఈ చార్ట్ను అనుకూలీకరించాలి. చార్ట్ను అనుకూలీకరించడానికి మేము ఫార్మాట్ చార్ట్ ప్రాంతానికి వెళ్ళాలి. మేము నొక్కితే ఈ డైలాగ్ బాక్స్ తెరవబడుతుంది Ctrl + 1 చార్ట్ ఎంచుకోవడం ద్వారా.
ఒకసారి మేము నొక్కినప్పుడు Ctrl + 1 చార్ట్ యొక్క కుడి చివర వరకు ఫార్మాట్ విండో తెరుచుకోవడాన్ని మనం చూడవచ్చు.

దీని ద్వారా మాత్రమే కాదు, చార్ట్ యొక్క ఎంపికపై కనిపించే ప్లస్ బటన్ను నొక్కడం ద్వారా కూడా మేము త్వరగా అనుకూలీకరించవచ్చు.

దశ 7: చార్ట్ యొక్క రంగును మార్చడం మనం చేయగల ముఖ్యమైన ఆకృతిలో ఒకటి. చార్ట్ యొక్క రంగును మార్చడానికి మేము డిజైన్ >>> రంగులను మార్చండి.

దశ 8: ఈ చార్టులో అందుబాటులో ఉన్న అన్ని రంగులను చూడటానికి మార్పు రంగు యొక్క డ్రాప్-డౌన్ జాబితాపై క్లిక్ చేయండి.

ఇప్పుడు మనం చార్ట్ యొక్క ఉపరితలంపై వేర్వేరు రంగులను చూడవచ్చు.

మా సంఖ్యల పరిమాణం యొక్క పొడవు ఆధారంగా మనం ఇతిహాసాలను తొలగించవచ్చు.
దశ 9: ఇప్పుడు మనం చార్ట్ యొక్క శైలిని మార్చవచ్చు. చార్ట్ యొక్క శైలిని మార్చడానికి డిజైన్కు వెళ్లండి మరియు చార్ట్ స్టైల్స్ కింద మీరు దరఖాస్తు చేయదలిచిన శైలిని ఎంచుకోండి.

నేను “స్టైల్ 4” ని ఎంచుకున్నాను మరియు నా చార్ట్ ఇలా ఉంది.

ఆకృతి ఉపరితల చార్టులో భాగం
ఆకృతి చార్ట్ ఎల్లప్పుడూ ఉపరితల చార్టులో మాత్రమే ఉంటుంది. మేము ఇప్పటికే ఉన్న చార్ట్ను 3D సర్ఫేస్ చార్ట్ నుండి కాంటూర్ చార్ట్కు మార్చవచ్చు.
చార్ట్ రకాన్ని మార్చడానికి, చార్ట్ ఎంచుకోండి మరియు డిజైన్ >>> చార్ట్ రకాన్ని మార్చండి.

ఈ ఎంపిక కింద, మనం చాలా చార్టులను చూడవచ్చు. “సర్ఫేస్” క్రింద మూడవ చార్టులో కర్సర్ ఉంచండి, అదే ఆకృతి చార్ట్.

ఈ చార్ట్ వర్తించు మరియు సరి క్లిక్ చేయండి, మనకు క్రింద చార్ట్ ఉంటుంది.

కాబట్టి, ఎక్సెల్ తో కాంటూర్ ప్లాట్లు సృష్టించే ప్రాథమిక అంశాలు ఇది. విభిన్న ఆకృతీకరణ మరియు చార్ట్ రకాలను బట్టి మనం చార్ట్ను సవరించవచ్చు.