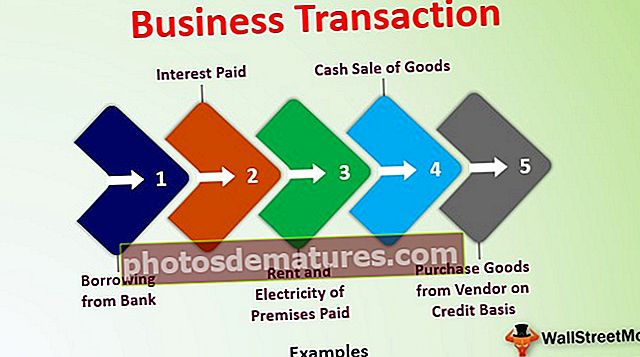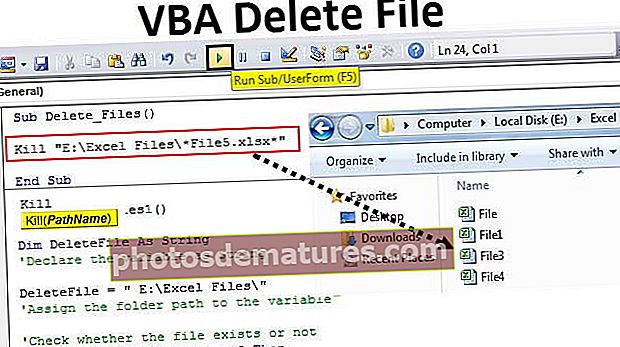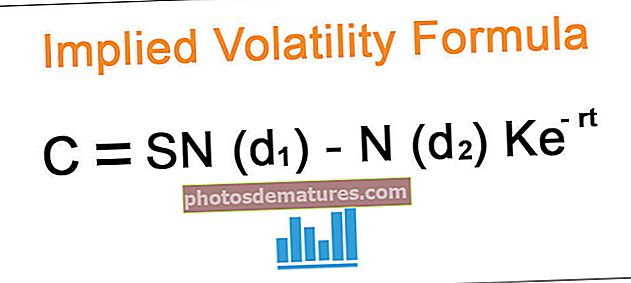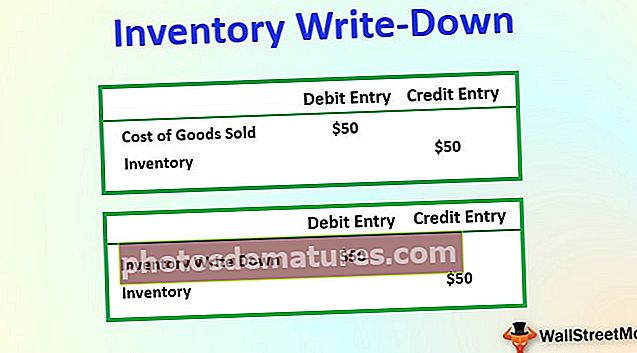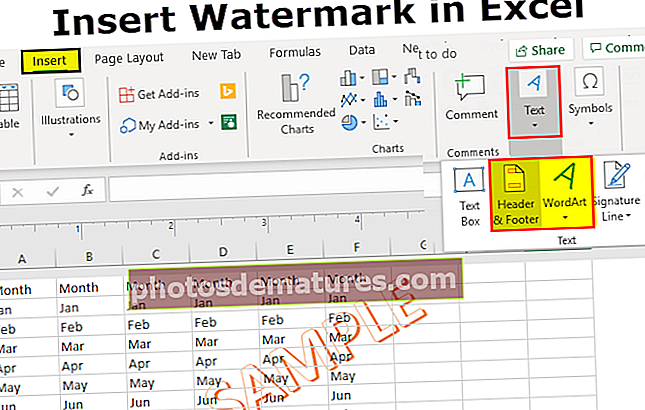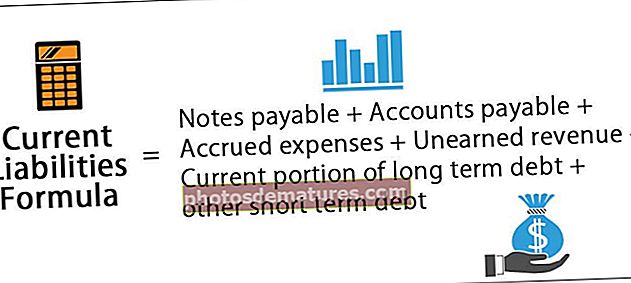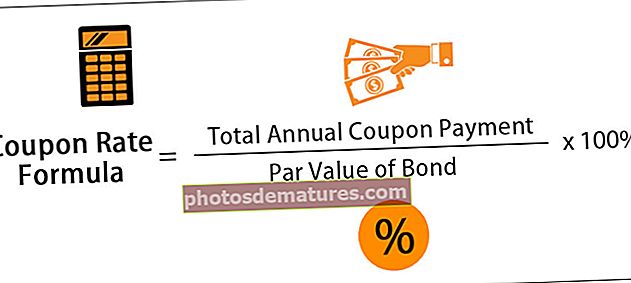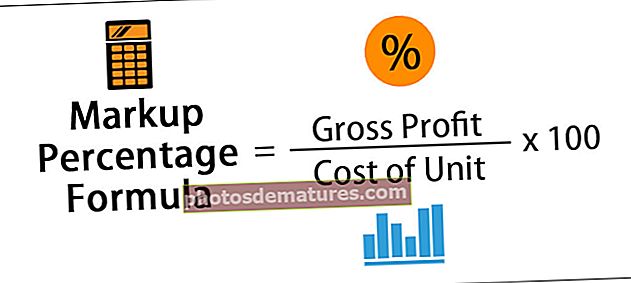VBA క్లియర్ విషయాలు | VBA కోడ్ ఉపయోగించి విషయాలను క్లియర్ చేయడం లేదా తొలగించడం ఎలా?
ఎక్సెల్ VBA క్లియర్ విషయాలు
VBA లో క్లియర్ విషయాలు ఒక పద్ధతి ఇది అందించిన కణాలలో నిల్వ చేయబడిన విలువలను తొలగించడానికి లేదా తొలగించడానికి ఉపయోగించబడుతుంది, ఈ పద్ధతి సెల్ పరిధిని ఖాళీగా చేస్తుంది మరియు పేర్కొన్న సెల్ పరిధిని యాక్సెస్ చేయడానికి శ్రేణి ఆస్తితో ఉపయోగించబడుతుంది, ఈ పద్ధతిని ఉపయోగించడానికి ఉదాహరణ క్రింది విధంగా ఉంది పరిధి (“A1: B2”). క్లియర్ కంటెంట్లు ఈ పద్ధతి A1 నుండి B2 వరకు కణాల విషయాలను క్లియర్ చేస్తుంది.
ఎక్సెల్ లో డేటాను జోడించడం మరియు డేటాను తొలగించడం ఒక సాధారణ దినచర్య. కొన్నిసార్లు మేము ఒకే సెల్ విలువను, కొన్నిసార్లు చాలా కణాల విలువలను తొలగిస్తాము మరియు కొంతకాలం మేము మొత్తం వర్క్షీట్ కంటెంట్ను కూడా తొలగించాల్సి ఉంటుంది. ఈ వ్యాసంలో, ఎక్సెల్ VBA లో “విషయాలను క్లియర్ చేయి” పద్ధతిని ఎలా ఉపయోగించాలో మేము మీకు చూపుతాము. VBA లో “క్లియర్”, “డిలీట్” మరియు “క్లియర్ కంటెంట్లు” వంటి దీన్ని చేయడానికి మాకు చాలా పద్ధతులు ఉన్నాయి.

ఎక్సెల్ VBA లో స్పష్టమైన విషయాలు ఏమిటి?
VBA లోని క్లియర్ విషయాల గురించి నేను మీకు చెప్పే ముందు, నిర్దిష్ట పరిధిలోని డేటాను ఎలా తొలగించవచ్చో లేదా క్లియర్ చేయవచ్చో చూపించాను.
ఉదాహరణకు ఈ క్రింది డేటాను చూడండి.

ఇప్పుడు నేను సెల్ A1 నుండి C3 వరకు క్లియర్ చేయాలనుకుంటే, మొదట VBA RANGE ఆబ్జెక్ట్ ఉపయోగించి కణాల పరిధిని పేర్కొనాలి.
కోడ్:
పరిధి (“A1: C3”)
RANGE వస్తువును ఉపయోగించడం ద్వారా కణాల పరిధిని ప్రస్తావించిన తరువాత, సెల్ విలువల ప్రస్తావనను తొలగించడానికి “క్లియర్” పద్ధతిని ఎంచుకోవాలి.
కోడ్:
పరిధి (“A1: C3”). క్లియర్ చేయండి
ఇది పేర్కొన్న సెల్ విలువలను క్లియర్ చేస్తుంది.
కోడ్:
ఉప క్లియర్_ఉదాహరణ () పరిధి ("A1: C3"). క్లియర్ ఎండ్ సబ్ 

స్పష్టమైన పద్ధతి కాకుండా, మనం “DELETE” పద్ధతిని కూడా ఉపయోగించవచ్చు.
కోడ్:
పరిధి (“A1: C3”). తొలగించు

ఇది మా స్పష్టమైన పద్ధతి చేసినట్లుగా పేర్కొన్న సెల్ విలువలను తొలగిస్తుంది.

మీరు సెల్ యొక్క మొత్తం డేటాను తొలగించాలనుకుంటే, మీరు వర్క్షీట్ పేరుతో VBA CELLS ఆస్తిని ఉపయోగించవచ్చు.
వర్క్షీట్లు (“షీట్ 1”). కణాలు. తొలగించండి
వర్క్షీట్లు (“షీట్ 1”). కణాలు. క్లియర్
పై సంకేతాలు రెండూ వర్క్షీట్ “షీట్ 1” యొక్క మొత్తం డేటాను తొలగిస్తాయి. ఇది సెల్ విలువలను మొదటి సెల్ నుండి వర్క్షీట్ యొక్క చివరి సెల్ వరకు తొలగిస్తుంది.
మీరు ప్రస్తుత షీట్ కణాలను తొలగించాలనుకుంటే, మీరు యాక్టివ్ షీట్ ఆబ్జెక్ట్ను ఉపయోగించవచ్చు.
ActiveSheet.Cells.Delete లేదా ActiveSheet.Cells.Clear
క్లియర్ & డిలీట్ మెథడ్స్ మధ్య తేడా
ఈ ప్రశ్న మీ మనస్సులో ఇప్పటికే ఆడి ఉండాలని నాకు తెలుసు.
అవును, ఈ రెండు పద్ధతుల మధ్య వ్యత్యాసం ఉంది.
మీరు “తొలగించు” పద్ధతిని ఉపయోగించినప్పుడు అది సెల్ ను తొలగిస్తుంది మరియు దిగువ సెల్ తొలగించబడిన సెల్ యొక్క స్థానాన్ని తీసుకుంటుంది.
ఉదాహరణ కోసం క్రింది చిత్రాన్ని చూడండి.

ఇప్పుడు నేను సెల్ A1 ను తొలగించడానికి తొలగించు పద్ధతిని ఉపయోగిస్తాను.
కోడ్:
ఉప క్లియర్_ఉదాహరణ () పరిధి ("A1"). ముగింపు ఉపమును తొలగించు 
నేను ఈ కోడ్ను అమలు చేస్తాను మరియు ఏమి జరుగుతుందో చూస్తాను.

సెల్ A1 ను తొలగించినప్పుడు నేను చెప్పినట్లు ఇక్కడ ఏమి జరిగిందో చూడండి అది తొలగించబడుతుంది కాని సెల్ A2 ఒక సెల్ పైకి కదులుతుంది మరియు తొలగించబడిన సెల్ ను ఆక్రమించింది. ఇది డేటా అసమతుల్యతకు దారి తీస్తుంది. కాబట్టి తొలగించు పద్ధతిని ఉపయోగిస్తున్నప్పుడు జాగ్రత్తగా ఉండండి.
ఇప్పుడు అదే డేటా కోసం, నేను పద్ధతిని క్లియర్ చేస్తాను.
కోడ్:
ఉప క్లియర్_ఉదాహరణ () పరిధి ("A1"). క్లియర్ ఎండ్ సబ్ 
ఇప్పుడు నేను ఈ కోడ్ను అమలు చేసినప్పుడు ఏమి జరుగుతుందో చూడండి.

ఈ కోడ్ ఇతర కణాలను మార్చకుండా A1 సెల్ను ఖాళీ చేసింది. మొత్తం డేటా పరిధిలోని కణాల భాగాన్ని మాత్రమే తొలగించడానికి ఇది సరైన పద్ధతిగా కనిపిస్తుంది.
కణాల ఆకృతిని నిలుపుకోవటానికి VBA క్లియర్ విషయ పద్ధతిని ఉపయోగించండి
మీరు మునుపటి రెండు పద్ధతులను గమనించినట్లయితే, ఆ రెండు పద్ధతులు అందించిన కణాలను తొలగించడం లేదా క్లియర్ చేయడం మాత్రమే కాదు. ఇది మేము అందించిన కణాల ఆకృతీకరణను కూడా తొలగించింది.

కణాల ఆకృతీకరణను నిలుపుకోవటానికి మనం “తొలగించు” లేదా “క్లియర్” గా ఉపయోగించాల్సిన అవసరం లేదు కాని మనం VBA “క్లియర్ కంటెంట్లు” పద్ధతిని ఉపయోగించాలి.
మీరు RANGE వస్తువును ఉపయోగించడం ద్వారా కణాల పరిధిలోకి ప్రవేశించిన క్షణం దానితో అనుబంధించబడిన అన్ని లక్షణాలను మరియు పద్ధతులను చూపుతుంది.

మేము “తొలగించు” ని యాక్సెస్ చేయవచ్చు, “క్లియర్” ని యాక్సెస్ చేయవచ్చు మరియు మనం “క్లియర్ కాంటెంట్స్” పద్ధతులను కూడా చేయవచ్చు.

ఈ పద్ధతిని ఎంచుకోండి.
కోడ్:
ఉప క్లియర్_ఉదాహరణ () పరిధి ("A1: C3"). క్లియర్ కంటెంట్లు ముగింపు ఉప 
ఇప్పుడు, ఇది A1 నుండి C3 సెల్ వరకు కంటెంట్ను క్లియర్ చేస్తుంది, కాని మనకు ఉన్న అన్ని ఫార్మాటింగ్ ఉంటుంది.

పై చిత్రంలో మీరు చూడగలిగినట్లుగా, మనకు VBA, సరిహద్దులు మరియు పేర్కొన్న కణాలతో సంబంధం ఉన్న ప్రతి ఆకృతీకరణలో సెల్ రంగు ఉంటుంది.
అదేవిధంగా, మేము ఇతర షీట్ల విషయాలను కూడా క్లియర్ చేయవచ్చు.
వర్క్షీట్లు (“షీట్ 1”). పరిధి (“A1: D10”). క్లియర్ కంటెంట్లు
ఇది “షీట్ 1” షీట్లోని A1 కణాల నుండి A10 కణాల విషయాలను క్లియర్ చేస్తుంది.
అదేవిధంగా, మేము ఇతర ఓపెన్ వర్క్బుక్ కణాలను కూడా తొలగించవచ్చు.
వర్క్బుక్లు (“Book1.xlsx”). వర్క్షీట్లు (“షీట్ 1”). పరిధి (“A1: D10”). క్లియర్ కంటెంట్లు
అన్ని వర్క్షీట్ల ద్వారా లూప్ చేయండి మరియు నిర్దిష్ట పరిధి యొక్క స్పష్టమైన విషయాలు
మీ వర్క్బుక్లో మీకు చాలా షీట్లు ఉన్నాయని అనుకోండి మరియు దీన్ని చేయడానికి మేము VBA లోని ప్రతి లూప్ కోసం ఉపయోగించాల్సిన అన్ని షీట్లలో A1 నుండి C15 వరకు ఉన్న కణాల పరిధిని తొలగించాలనుకుంటున్నాము.
దిగువ కోడ్ పని చేస్తుంది.
కోడ్:
యాక్టివ్వర్క్బుక్లోని ప్రతి Ws కోసం వర్క్షీట్గా ఉప క్లియర్_అన్ని () మసకబారిన Ws. వర్క్షీట్లు Ws.Range ("A1: C15"). క్లియర్ కంటెంట్లు తదుపరి Ws ఎండ్ సబ్ 
ఒకవేళ మీరు మొత్తం వర్క్షీట్ డేటాను క్లియర్ చేయాలనుకుంటే, మీరు ఈ క్రింది కోడ్ను ఉపయోగించాలి.
కోడ్:
యాక్టివ్వర్క్బుక్లోని ప్రతి Ws కోసం వర్క్షీట్గా ఉప క్లియర్_అన్ని () డిమ్ Ws. వర్క్షీట్లు Ws.Cells.ClearContents తదుపరి Ws ఎండ్ సబ్

మీరు ఈ VBA క్లియర్ విషయాలను ఎక్సెల్ టెంప్లేట్ను ఇక్కడ డౌన్లోడ్ చేసుకోవచ్చు - VBA క్లియర్ విషయ సూచిక