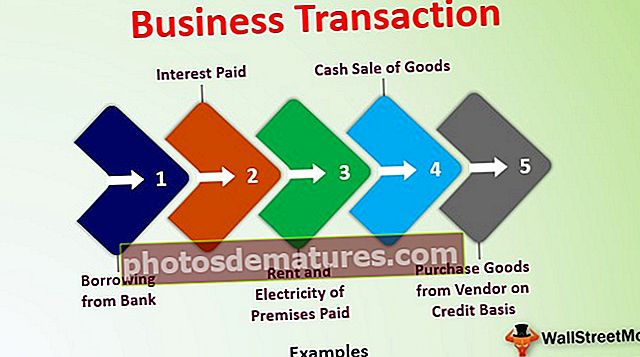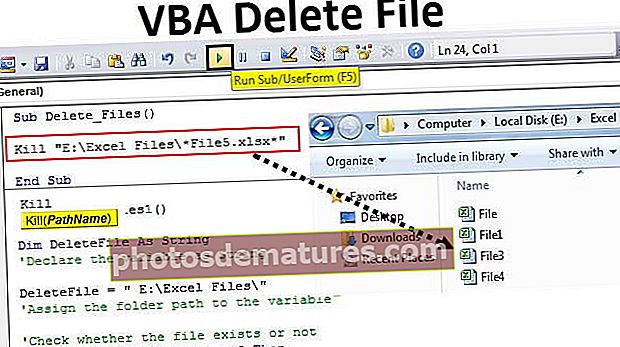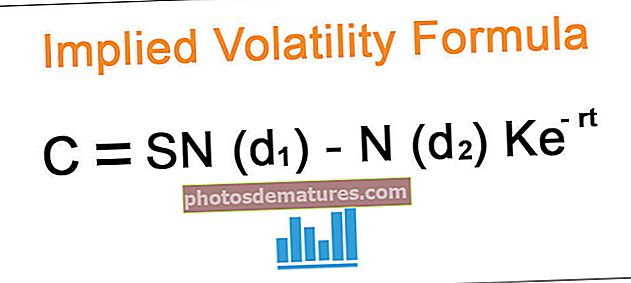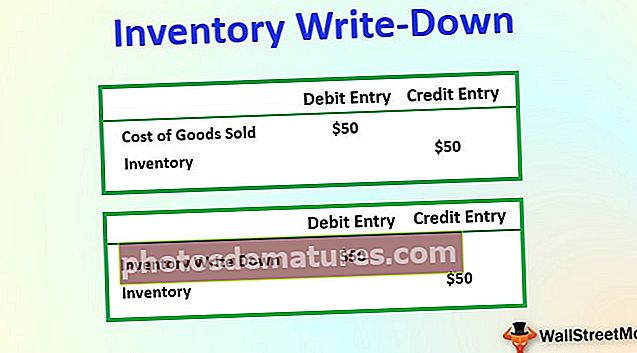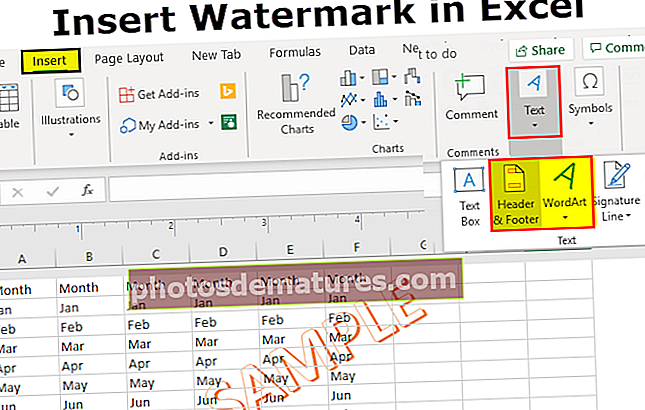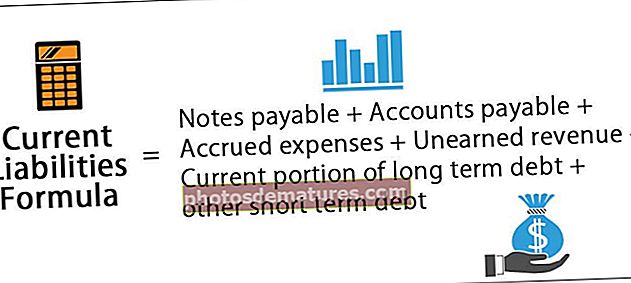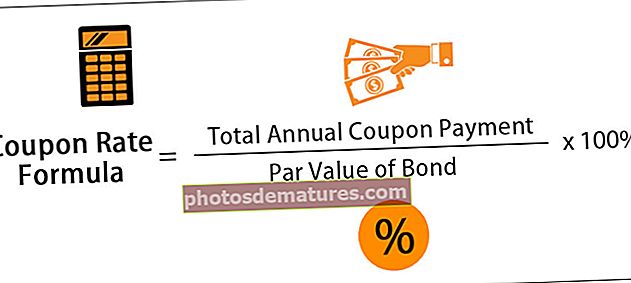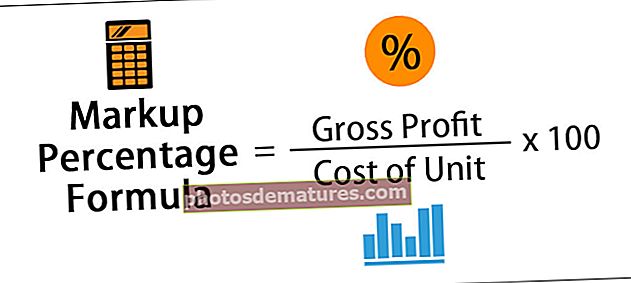ఎక్సెల్ లో పై చార్టులను ఎలా తయారు చేయాలి | స్టెప్ బై స్టెప్ గైడ్ + ఉదాహరణలు
ఎక్సెల్ లో పై చార్ట్ ఎలా తయారు చేయాలి?
ఎక్సెల్ లో వివిధ రకాల పై చార్టులు ఉన్నాయి, వీటిని అవసరానికి అనుగుణంగా ఉపయోగించవచ్చు. ఎక్సెల్ పై చార్టులను ఎలా తయారు చేయాలో తెలుసుకోవడానికి మేము క్రింద ఉదాహరణలు తీసుకున్నాము.
- 2 డి పై చార్ట్
- 3D పై చార్ట్
- పై యొక్క పై
- బార్ ఆఫ్ పై
- డోనట్ పై

ఉదాహరణ # 1 - 2D పై చార్ట్ చేయండి
ఈ ఉదాహరణలో ఎక్సెల్ లో 2 డి పై చార్ట్ ఎలా చేయాలో నేర్చుకుందాం
మీరు ఈ పై చార్ట్ ఉదాహరణలు ఎక్సెల్ మూసను ఇక్కడ డౌన్లోడ్ చేసుకోవచ్చు - పై చార్ట్ ఉదాహరణలు ఎక్సెల్ మూసఏ రుచి పానీయం ఎక్కువ అమ్ముడవుతుందో మరియు ఎక్కువ డిమాండ్ ఉందో చూడటానికి ఇక్కడ ఆహార పరిశ్రమ యొక్క డేటాను తీసుకుందాం.
- ఎక్సెల్ షీట్లో డేటాను నమోదు చేయండి

- డేటా పరిధిని ఎంచుకోండి.

పై చార్ట్ క్రింద ఇచ్చినట్లుగా కనిపిస్తుంది:

2 డి పై చార్ట్ ఈ విధంగా కనిపిస్తుంది. ఈ చార్టులో, మీరు డేటాను సూచించే సర్కిల్ ఆకారపు చార్ట్ చూడవచ్చు మరియు పై యొక్క ప్రతి స్లైస్ రుచిని సూచిస్తుంది.
ఈ చార్ట్ చూడటం ద్వారా, డేటాను సులభంగా పోల్చవచ్చు మరియు మామిడి రుచి అత్యధిక అమ్మకాలను కలిగి ఉంటుంది, అంటే స్ట్రాబెర్రీ రుచి తరువాత అధిక డిమాండ్ ఉంటుంది.
ప్రతి స్లైస్ విలువలను పొందడానికి మీరు ముక్కలకు డేటా లేబుళ్ళను జోడించవచ్చు. (చిత్రంలో చూపినట్లు)
- చార్టుపై కుడి క్లిక్ చేసి, డేటా లేబుల్స్ జోడించు> డేటా లేబుల్స్ జోడించు ఎంపికను ఎంచుకోండి.

డేటా లేబుల్స్ చార్టుకు జోడించబడ్డాయి.

- కాల్ అవుట్లను జోడించు ఎంచుకోవడం చార్ట్ వెలుపల కాల్-అవుట్గా డేటా లేబుల్లను పేరుతో మరియు మొత్తానికి% చూపిస్తుంది.

పెద్ద స్లైస్ లేదా చిన్న స్లైస్ని హైలైట్ చేయడం ద్వారా డేటాను దృశ్యమానం చేయడానికి మీరు స్లైస్ని సర్కిల్ నుండి బయటకు లాగవచ్చు. నిర్దిష్ట స్లైస్పై డబుల్ క్లిక్ చేసి, మౌస్ ఉపయోగించి లాగండి.
క్రింద ఇచ్చిన చిత్రంలో, నేను అత్యధిక అమ్మకాలు మరియు తక్కువ అమ్మకాలను కలిగి ఉన్న ముక్కలను తీశాను.
ఈ ముక్కలను ఎంచుకుని, దాని స్థానానికి తిరిగి లాగడం ద్వారా సర్కిల్కు తిరిగి చేరవచ్చు.

ముక్కల రంగును ఫార్మాట్ డేటా పాయింట్ ఎంపికను ఉపయోగించి అనుకూలీకరించవచ్చు
- వివేక మరియు డబుల్ క్లిక్ పై డబుల్ క్లిక్ చేసి, ఆప్షన్లలో “ఫార్మాట్ డేటా పాయింట్” ఎంపికను ఎంచుకోండి.

- “పూరించండి” విభాగం కింద రంగును ఎంచుకోండి.

ముక్కల కోణం మీకు కావలసిన చోట కోణంలో చూపించేలా మార్చవచ్చు.
- చార్ట్ క్లిక్ చేసి ఎంచుకోండి మరియు కుడి క్లిక్ చేసి, ఆప్షన్ నుండి ఫార్మాట్ డేటా సిరీస్ ఎంచుకోండి.

- సిరీస్ ఐచ్ఛికాలు విభాగం కింద ముక్కల దిశను మార్చడానికి మొదటి స్లైస్ బార్ యొక్క కోణాన్ని సర్దుబాటు చేయండి
- ముక్కల మధ్య అంతరాన్ని పెంచడానికి లేదా తగ్గించడానికి పై పేలుడు పట్టీని సర్దుబాటు చేయండి.


చార్ట్ యొక్క కుడి ఎగువ మూలలో అందుబాటులో ఉన్న చార్ట్ స్టైల్స్ ఎంపికను ఉపయోగించి చార్ట్ యొక్క రూపాన్ని మార్చవచ్చు.

చార్ట్ ఫిల్టర్ ఉపయోగించి పై యొక్క వర్గాలను తొలగించవచ్చు / వర్తించవచ్చు.

ఉదాహరణ # 2 - 3D పై చార్ట్ చేయండి
3 డి పై చార్ట్ ఎక్సెల్ లో చేయడానికి, మునుపటి ఉదాహరణలో ఇచ్చిన దశలను అనుసరించండి.
- ఎక్సెల్ షీట్లో డేటాను ఎంటర్ చేసి, చార్ట్స్ విభాగంలో పై చార్ట్ చిహ్నంపై క్లిక్ చేసి, 3-D పై ఎంపిక కింద చార్ట్ ఎంచుకోండి.

క్రింద ఇచ్చిన విధంగా చార్ట్ కనిపిస్తుంది:

ఈ ఉదాహరణలో, మాకు రెండు డేటా సెట్లు ఉన్నాయి. పై చార్ట్ ఒక కాలమ్లో మాత్రమే డేటాను చూపగలదు. ఈ రకమైన చార్ట్ ప్రస్తుతం వాస్తవ అమ్మకాలపై డేటాను చూపుతోంది. టార్గెట్ సేల్స్ కోసం చార్ట్ చూడటానికి, మీరు చార్ట్ ఫిల్టర్లోని నిలువు వరుసలను మార్చాలి (క్రింద చూపిన విధంగా).

ఇప్పుడు మీరు టార్గెట్ సేల్స్ డేటాను చూడవచ్చు.

3 డి పై చార్ట్ యొక్క అన్ని ఇతర ఎంపికలు మరియు లక్షణాలు 2D పై మాదిరిగానే ఉంటాయి. పై 2 డి చార్టులో వివరించిన లక్షణాలు ఈ చార్టుకు కూడా వర్తించవచ్చు.
ఉదాహరణ # 3 - డోనట్ పై చార్ట్ చేయండి
డోనట్ పై చార్ట్ ఎక్సెల్ పై చార్టులో ఒకటి, ఇది డోనట్ ఆకారంలో ఉంటుంది, ఇది బయటి వృత్తం మరియు లోపల బోలుగా ఉంటుంది. డోనట్ చార్ట్ ఉపయోగించడం వల్ల కలిగే ప్రయోజనం ఏమిటంటే, మీరు ఇతర పై చార్టుల మాదిరిగా కాకుండా చార్టులో బహుళ డేటా సెట్లను చూపించగలరు.
డోనట్ పై చార్ట్ ఎక్సెల్ లో చేయడానికి, దయచేసి మునుపటి ఉదాహరణలలో ఇచ్చిన దశలను అనుసరించండి.
- ఎక్సెల్ షీట్లోని డేటాను ఎంచుకుని, చార్ట్స్ విభాగంలో పై చార్ట్ చిహ్నంపై క్లిక్ చేసి, డోనట్ చార్ట్ ఎంచుకోండి.

డోనట్ చార్ట్ క్రింద ఇచ్చిన విధంగా కనిపిస్తుంది:

పై ఉదాహరణలో, అమ్మకాలను చూపించే మూడు వేర్వేరు నెలలకు నేను మూడు డేటా సెట్లను తీసుకున్నాను. మరియు, చార్టులో మూడు సెట్ల డేటాను సూచించే మూడు సర్కిల్లు ఉన్నాయి. లోపలి వృత్తం మొదటి కాలమ్ యొక్క విలువను సూచిస్తుంది మరియు బయటి భాగం చివరి కాలమ్ యొక్క డేటాను సూచిస్తుంది.
ఈ చార్ట్ యొక్క ప్రతికూలత ఏమిటంటే ఇది చార్ట్ చదవడం కష్టతరం చేస్తుంది.
అన్ని ఇతర ఎంపికలు మరియు లక్షణాలు మునుపటి ఉదాహరణలలో వివరించబడిన 2D పై చార్ట్ వలె ఉంటాయి.
ఉదాహరణ # 4 - పై చార్ట్ యొక్క పై చేయండి
పై చార్ట్లోని చార్ట్ రకాల్లో పై ఆఫ్ పై ఒకటి, ఇక్కడ మీరు ఒకే డేటా సెట్ కోసం రెండు పై చార్ట్లను చూడవచ్చు. ఈ చార్టులో, డేటా పట్టికలోని విలువలు, విలువ, శాతాన్ని బట్టి డేటా సెట్లోని అంశాలను సమూహపరచవచ్చు లేదా అవసరానికి అనుగుణంగా అనుకూలీకరించవచ్చు.
ఈ చార్ట్ చేయడానికి, దయచేసి మునుపటి ఉదాహరణలలో ఇచ్చిన దశలను అనుసరించండి.
- డేటాను ఎంచుకుని, చార్ట్స్ విభాగంలో పై చార్ట్ చిహ్నంపై క్లిక్ చేసి పై ఆఫ్ పై చార్ట్ ఎంచుకోండి.


పై ఉదాహరణలో, మీరు పై ఆఫ్ పై చూడవచ్చు. డేటా సెట్లో 7 అంశాలు ఉన్నాయి మరియు చార్టులో, మొదటి పై 5 ముక్కలు మరియు రెండవ పై 3 ముక్కలు ఉన్నాయి. రెండవ పైకి కనెక్ట్ చేసే పంక్తులతో మొదటి పైలోని పెద్ద స్లైస్ రెండవ పై మొత్తం. ఈ చార్ట్ మొదటి పైలోని అన్ని చిన్న భాగాల విలువను మిళితం చేస్తుంది మరియు రెండవ పైలో విడిగా చూపిస్తుంది.
అప్రమేయంగా, రెండవ పై జాబితాలోని చివరి 3 అంశాల డేటాను కలిగి ఉంటుంది (స్థానం ప్రకారం). అవసరానికి అనుగుణంగా దీనిని మార్చవచ్చు.
- చార్ట్ ఎంచుకోండి మరియు కుడి క్లిక్ చేసి, ఫార్మాట్ డేటా సిరీస్ ఎంచుకోండి

- మీరు విలువ, శాతం లేదా ఆచారం ప్రకారం కావాలనుకుంటే విభాగాల వారీగా స్ప్లిట్ సిరీస్లోని డ్రాప్డౌన్లోని ఎంపికను ఎంచుకోండి
- రెండవ ప్లాట్లో విలువల సంఖ్యను పెంచండి లేదా తగ్గించండి, అనగా లేదు. స్థానం ఆధారంగా రెండవ చార్టులో ముక్కలు.

ఉదాహరణ # 5 - పై చార్ట్ యొక్క బార్ చేయండి
పై చార్ట్ యొక్క బార్ పై ఆఫ్ పై మాదిరిగానే ఉంటుంది, కాని రెండవ చార్టులో పైకి బదులుగా బార్ చార్ట్ ఉంటుంది. క్రింద ఇవ్వబడినది బార్ ఆఫ్ పై కోసం ఉదాహరణ.
- ఎంచుకున్న బార్ ఆఫ్ పై కింద డేటాను ఎంచుకోండి మరియు పై చార్ట్ ఎంపికపై క్లిక్ చేయండి.

క్రింద ఇచ్చిన విధంగా బార్ ఆఫ్ పై చార్ట్ కనిపిస్తుంది.

మునుపటి ఉదాహరణలలో చూపిన విధంగా అన్ని ఎంపికలు మరియు లక్షణాలు ఒకే విధంగా ఉంటాయి.