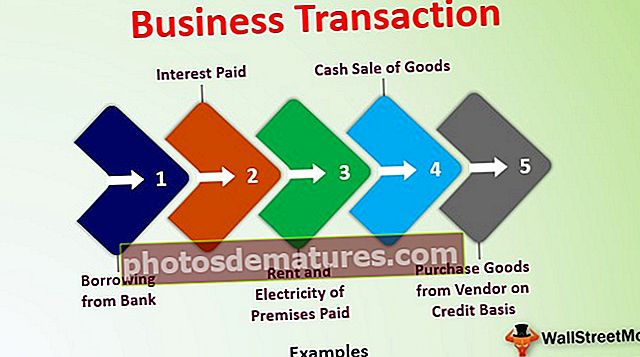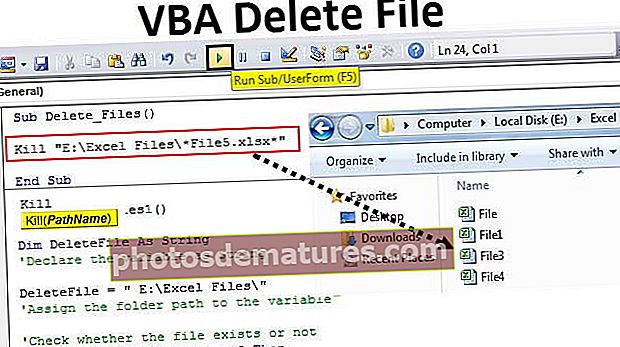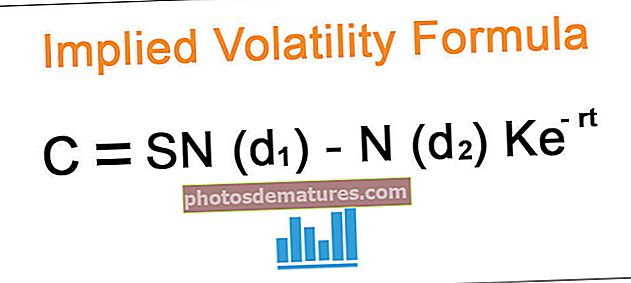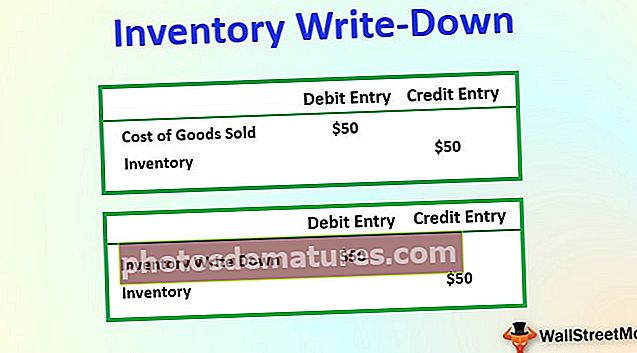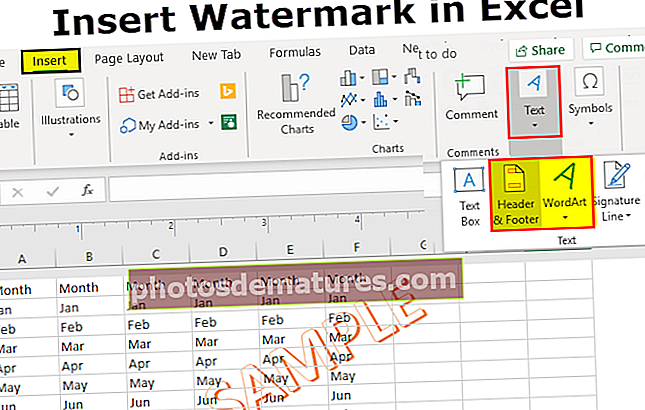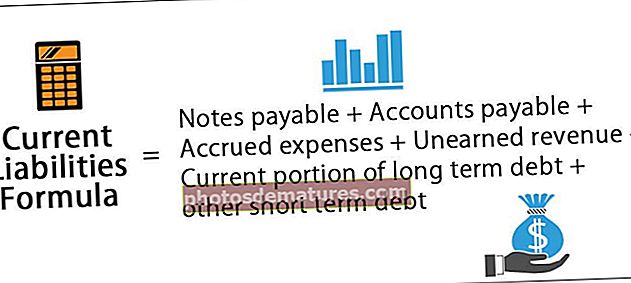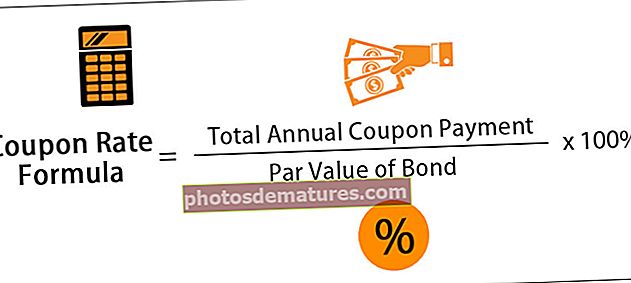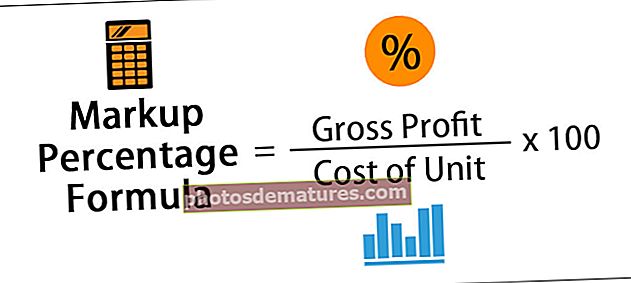పవర్ BI క్యాలెండర్ | పవర్ BI లో క్యాలెండర్ పట్టికను ఎలా సృష్టించాలి?
క్యాలెండర్ డైమెన్షన్లోని టేబుల్ను పవర్ బైలో క్యాలెండర్ టేబుల్ అంటారు, అటువంటి టేబుల్స్ సృష్టించడానికి ఉపయోగించే ఫంక్షన్ క్యాలెండర్ DAX ఫంక్షన్, ప్రాథమికంగా క్యాలెండర్ టేబుల్ పిడికిలిని సృష్టించడంలో రెండు సాధారణ దశలు ఉన్నాయి, లెక్కించిన టేబుల్ను సృష్టించడం మరియు ఆపై ఆర్డర్లను క్రమబద్ధీకరించండి.
పవర్ BI క్యాలెండర్ టేబుల్
పై ఫలితాన్ని పొందడానికి, మేము పవర్ BI లో “క్యాలెండర్” పట్టికను సృష్టించాలి. ఈ వ్యాసంలో, పవర్ BI లో “క్యాలెండర్” పట్టికను ఎలా సృష్టించాలో మేము మీకు చూపుతాము. మీకు అమ్మకాల పట్టిక లేదా తేదీలతో ఏదైనా ఇతర డేటా పట్టిక ఉన్నప్పుడు మీరు తేదీలు, సంవత్సరం, నెల మరియు రోజు కాలమ్ను మాత్రమే కలిగి ఉన్న ప్రత్యేక పట్టికను సృష్టించాలనుకోవచ్చు, తద్వారా “తేదీ” కాలమ్ ఆధారంగా మేము రెండు పట్టికల మధ్య సంబంధాన్ని సృష్టించగలము. తరువాత.
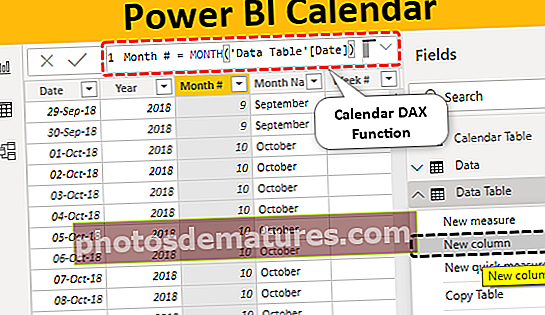
పవర్ BI లో సాధారణ క్యాలెండర్ పట్టికను ఎలా సృష్టించాలి
పవర్ BI లో క్యాలెండర్ పట్టికను నిర్మించడానికి, మేము DAX ఫంక్షన్ను ఉపయోగించుకోవాలి, అనగా “CALENDAR”. ప్రారంభ తేదీ మరియు ముగింపు తేదీని పేర్కొనడం ద్వారా క్యాలెండర్ పట్టికను సృష్టించడానికి క్యాలెండర్ ఫంక్షన్ మాకు సహాయపడుతుంది.
పవర్ BI లోని CALENDAR ఫంక్షన్ యొక్క వాక్యనిర్మాణం క్రింద ఉంది.
క్యాలెండర్ (ప్రారంభ తేదీ, ముగింపు తేదీ)వాక్యనిర్మాణం మేము అందించాల్సిన అవసరం ఉంది ప్రారంబపు తేది మరియు చివరి తేది.
ఇప్పుడు మేము 01 జనవరి 2019 నుండి 31 జనవరి 2019 వరకు క్యాలెండర్ పట్టికను సృష్టిస్తాము. పవర్ BI లో క్యాలెండర్ పట్టికను సృష్టించడానికి క్రింది దశలను అనుసరించండి.
- దశ 1: ఖాళీ పవర్ BI ఫైల్ను తెరిచి, “మోడలింగ్” టాబ్ కింద “న్యూ టేబుల్” పై క్లిక్ చేయండి.

- దశ 2: ఇప్పుడు అది పట్టిక పేరు పెట్టమని అడుగుతుంది.

- దశ 3: ఇప్పుడు దీనికి “క్యాలెండర్ టేబుల్” అని పేరు పెట్టండి.

- దశ 4: ఇప్పుడు CALENDAR DAX ఫంక్షన్ను తెరవండి.

- దశ 5: ఇక్కడ ఒక క్యాచ్ ఉంది, అంటే తేదీకి ఏ ఫార్మాట్ పెట్టాలో మాకు తెలియదు, కాబట్టి DATE ఫంక్షన్ను జతచేయడం ద్వారా మేము సంవత్సరం, నెల మరియు రోజులను పేర్కొనవచ్చు. కాబట్టి ఇప్పుడు DATE DAX ఫంక్షన్ తెరవండి.

- దశ 6: DATE ఫంక్షన్లో మూడు అంశాలు ఉన్నాయి, అంటే దీని కోసం సంవత్సరం, నెల మరియు రోజు ప్రారంభ తేదీ సంవత్సరం, నెల మరియు రోజులను నమోదు చేయండి. మా ప్రారంభ తేదీ జనవరి 01, 2019 కాబట్టి ఈ క్రింది విధంగా వాదనలు నమోదు చేయండి.

- దశ 7: ప్రారంభ తేదీని అదేవిధంగా పేర్కొన్న తర్వాత మేము ముగింపు తేదీని కూడా పేర్కొనాలి. మా ముగింపు తేదీ 31 జనవరి 2019. ఈ ఓపెన్ DATE ఫంక్షన్ కోసం మరియు తదనుగుణంగా సంఖ్యలను పాస్ చేయండి.

సరే, ఈ రెండు బ్రాకెట్లను మూసివేసి ఎంటర్ కీని నొక్కండి, కొత్తగా చొప్పించిన పట్టికలో DATE కాలమ్ ఉంటుంది.

ఇక్కడ మీరు వెళ్ళండి, మనకు 01 జనవరి 2019 నుండి 31 జనవరి 2019 వరకు తేదీలు ఉన్నాయి.
పవర్ BI లో డేటా టేబుల్స్ నుండి క్యాలెండర్ను రూపొందించండి
పైన పేర్కొన్నది ప్రారంభ తేదీ మరియు ముగింపు తేదీని మాన్యువల్గా నమోదు చేస్తోంది కాని డేటా పట్టికలో మరియు ఆ కాలమ్ నుండి తేదీ కాలమ్ ఉన్నప్పుడు మీరు క్యాలెండర్ పట్టికను నిర్మించాలనుకుంటే అది కూడా ఒక అవకాశం.
నేను పవర్ బిఐకి అప్లోడ్ చేసిన డేటా క్రింద ఉంది, మీరు దానిని ఉపయోగించడానికి ఎక్సెల్ వర్క్బుక్ను డౌన్లోడ్ చేసుకోవచ్చు.
మీరు ఈ పవర్ బిఐ క్యాలెండర్ ఎక్సెల్ మూసను ఇక్కడ డౌన్లోడ్ చేసుకోవచ్చు - పవర్ బిఐ క్యాలెండర్ ఎక్సెల్ మూస
ఈ పట్టికలో మనకు వేర్వేరు తేదీ పరిధులు ఉన్నాయి, కాబట్టి DAX ఫంక్షన్లను ఉపయోగించడం ద్వారా, మేము ప్రారంభ తేదీ మరియు ముగింపు తేదీని డైనమిక్గా పొందుతాము.
- “మోడలింగ్” టాబ్కు వెళ్లి “న్యూ టేబుల్” పై క్లిక్ చేయండి. పేరును పట్టికకు “తేదీ పట్టిక” గా ఇవ్వండి.

- మొదట CALENDAR ఫంక్షన్ను తెరవండి.

- కోసం ప్రారంబపు తేది, మేము ఇక్కడ DATE ఫంక్షన్ను ఇవ్వలేము ఎందుకంటే మా డేటా టేబుల్ నుండి ప్రారంభ తేదీ ఏమిటో మాకు ఖచ్చితంగా తెలియదు కాబట్టి టేబుల్ నుండి ప్రారంభ తేదీని స్వయంచాలకంగా పొందటానికి మనం “FIRST DATE” ఫంక్షన్ను ఉపయోగించాలి.

- ఈ DAX ఫంక్షన్ కోసం “డేటా టేబుల్” నుండి తేదీ కాలమ్ పేరు ఇవ్వండి.

- కోసం చివరి తేది ఉపయోగించడానికి చివరి తేదీ DAX ఫంక్షన్ మరియు “డేటా టేబుల్” నుండి DATE కాలమ్ రిఫరెన్స్ ఇవ్వండి.

- రెండు బ్రాకెట్లను మూసివేసి ఎంటర్ కీని నొక్కండి “డేటా టేబుల్” నుండి “డేట్ క్యాలెండర్” స్వయంచాలకంగా పొందాలి.

- ఇప్పుడు ఈ “తేదీ” కాలమ్ నుండి, మేము సంవత్సరం, నెల, రోజు, వారం సంఖ్య, క్వార్టర్ సంఖ్యను ప్రత్యేక నిలువు వరుసలలో సృష్టించవచ్చు. “డేటా టేబుల్” పై కుడి క్లిక్ చేసి “క్రొత్త కాలమ్” ఎంచుకోండి.

- ఇది నిలువు వరుసకు పేరు పెట్టమని మరియు కాలమ్కు “YEAR” అని పేరు పెట్టమని మరియు తేదీ నుండి సంవత్సరాన్ని సేకరించేందుకు “YEAR” ఫంక్షన్ను తెరవమని అడుగుతుంది.

- ఈ ఫంక్షన్ సూచన కోసం “తేదీ పట్టిక” నుండి “తేదీ” కాలమ్.

- ఎంటర్ కీని నొక్కండి మరియు మేము తేదీ కాలమ్ నుండి “ఇయర్” పొందాలి.

- అదేవిధంగా, “తేదీ” కాలమ్ నుండి “నెల” సంఖ్యను సేకరించండి.

తరచుగా మాకు నెల పేరు అవసరం, కాబట్టి దీని కోసం ఫార్మాట్ ఫంక్షన్ను ఉపయోగించడం ద్వారా మనం “తేదీ” కాలమ్ను ఎంచుకుని, దానిని ఒకే నెలగా ఫార్మాట్ చేస్తాము, అనగా “MMMMM”.
- “నెల” పేరు మాత్రమే పొందడానికి మేము దరఖాస్తు చేసిన సూత్రం క్రింద ఉంది.

- వారం సంఖ్య పొందడానికి క్రింది సూత్రాన్ని ఉపయోగించండి.

- ఇప్పుడు మనం “క్వార్టర్” నంబర్ను నిర్ణయించుకోవాలి కాబట్టి దీని కోసం మనం “IF” కండిషన్ను ఉపయోగించాలి, కాబట్టి “క్వార్టర్ #” ను పొందడానికి ఫార్ములా క్రింద ఉంది.

ఈ ఫంక్షన్ మేము MS ఎక్సెల్ లో ఉపయోగించే మాదిరిగానే ఉంటుంది.
గమనిక:పవర్ బిఐ క్యాలెండర్ ఫైల్ను ఈ క్రింది లింక్ నుండి కూడా డౌన్లోడ్ చేసుకోవచ్చు మరియు తుది అవుట్పుట్ చూడవచ్చు.
మీరు ఈ పవర్ బిఐ క్యాలెండర్ మూసను ఇక్కడ డౌన్లోడ్ చేసుకోవచ్చు - పవర్ బిఐ క్యాలెండర్ మూసఇక్కడ గుర్తుంచుకోవలసిన విషయాలు
- DAX ఫంక్షన్ CALENDAR నుండి క్యాలెండర్ పట్టికను శక్తి bi లో మాత్రమే సృష్టించాలి.
- ఇప్పటికే ఉన్న ఇతర పట్టికల నుండి క్యాలెండర్ పట్టికను సృష్టించడానికి ప్రారంభ మరియు ముగింపు తేదీలను మొదటి తేదీ మరియు చివరి తేదీ ద్వారా సూచిస్తారు.
- Tn పవర్ BI, క్యాలెండర్ టేబుల్ క్రొత్త పట్టికగా మాత్రమే చేర్చబడుతుంది.