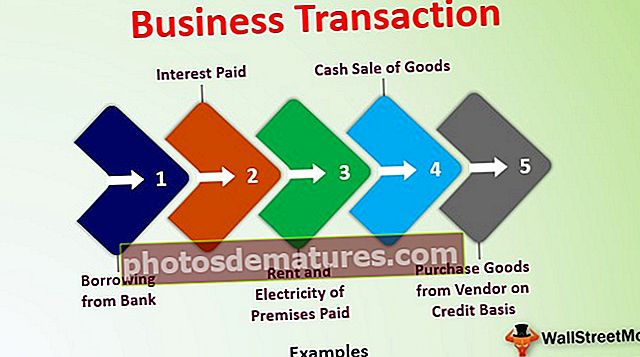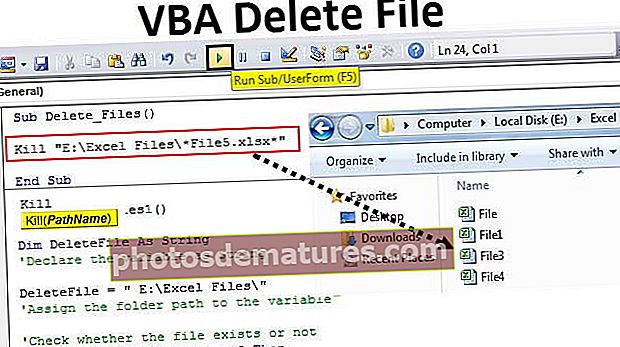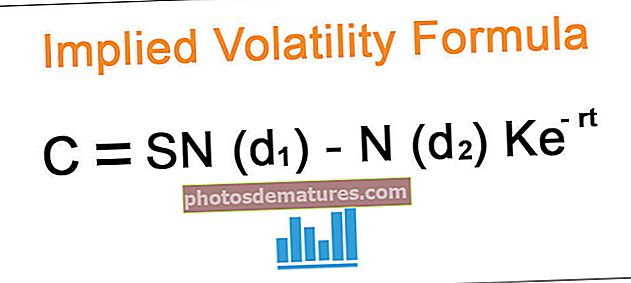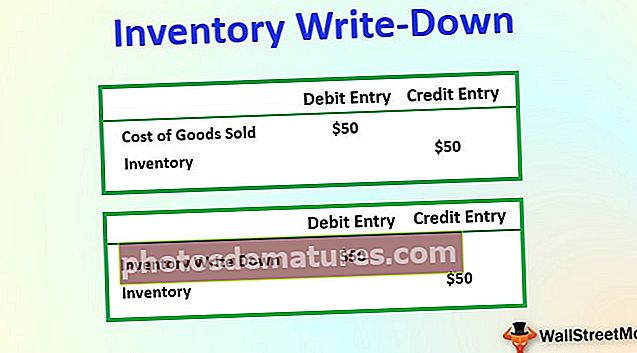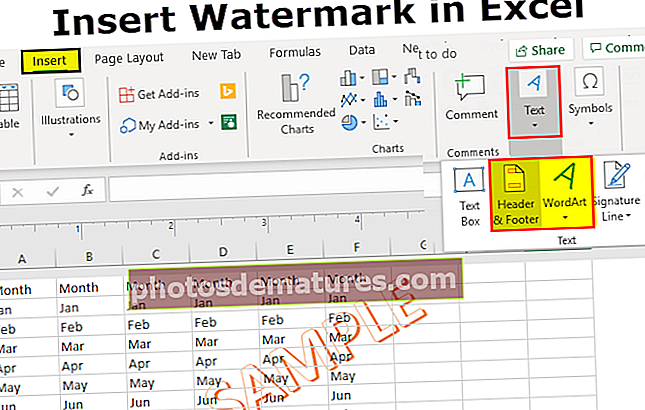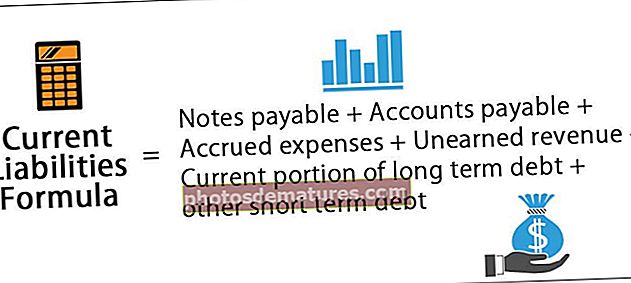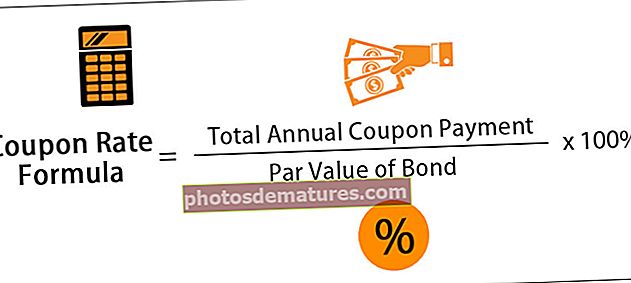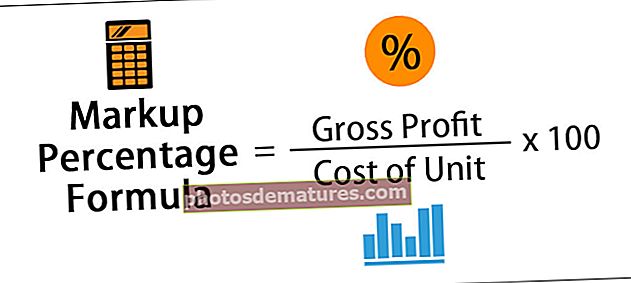VBA పేస్ట్ విలువలు | VBA ని ఉపయోగించి విలువలను కాపీ చేసి అతికించడానికి టాప్ 3 చిట్కాలు
ఎక్సెల్ VBA పేస్ట్ విలువలు
కాపీ & పేస్ట్ ప్రపంచంలో గొప్ప పని కాదు !!! కానీ ప్రత్యేక ఎంపికతో కాపీ చేసి అతికించడానికి VBA లో కొంత జ్ఞానం అవసరం. ఇది సాధారణ కాపీ & పేస్ట్ వలె నేరుగా ముందుకు సాగే ప్రక్రియ కాదు. VBA లోని “పేస్ట్ వాల్యూస్” ముఖ్యమైన పేస్ట్ ప్రత్యేక పద్ధతుల్లో ఒకటి.
VBA ఉపయోగించి ఎక్సెల్ లో విలువలను ఎలా అతికించాలి?
మీరు ఈ VBA పేస్ట్ విలువ ఎక్సెల్ మూసను ఇక్కడ డౌన్లోడ్ చేసుకోవచ్చు - VBA పేస్ట్ విలువ ఎక్సెల్ మూసఉదాహరణ # 1 - పేస్ట్ స్పెషల్ ఉపయోగించడం
ఉదాహరణకు దిగువ వర్క్షీట్ చిత్రాన్ని చూడండి.

సెల్ B6 లో, B2 నుండి B5 కణాల వరకు మొత్తం అమ్మకపు విలువలను లెక్కించడానికి మేము సూత్రాన్ని వర్తింపజేసాము. ఇప్పుడు నేను సెల్ B6 ను C6 కు కాపీ చేసి పేస్ట్ చేస్తే నాకు 22,761 విలువ రాదు కాని నాకు సంబంధిత ఫార్ములా వస్తుంది.
VBA లో ఇదే పని చేయడానికి మనకు కోడింగ్ పరిజ్ఞానం అవసరం. VBA ఉపయోగించి విలువలను ఎలా అతికించాలో మేము మీకు చూపుతాము. క్రింది దశలను అనుసరించండి.
దశ 1: సెల్ B6 ను కాపీ చేయండి.
సెల్ B6 ను కాపీ చేయడానికి కోడ్ను రేంజ్ (“B6”) గా ఉపయోగించండి. కాపీ చేయండి

దశ 2: గమ్యం సెల్ ఎంచుకోండి. ఈ సందర్భంలో సి 6 సెల్.
కాపీ తర్వాత మీరు చూడగలిగినట్లుగా అది “గమ్యం” అని అడుగుతుంది. ఇది ఏమీ కాదు, మీరు ఎక్కడ అతికించాలనుకుంటున్నారు, కాబట్టి “గమ్యం” ను రేంజ్ (“C6”) గా ఎంచుకోండి
కోడ్:
ఉప పేస్ట్_వాల్యూస్ () పరిధి ("బి 6"). పరిధిని కాపీ చేయండి ("సి 6") ఎండ్ సబ్ దశ 3: కోడ్ను అమలు చేయండి
ఈ కోడ్ను రన్ చేస్తే మనకు C6 లో B6 కాపీ వస్తుంది.

మాకు ఇక్కడ ఫార్ములా మాత్రమే వచ్చింది.
దశ 4: పేస్ట్ స్పెషల్ మెథడ్ చేయండి.
పేస్ట్ స్పెషల్ పద్దతిని నిర్వహించడానికి పేస్ట్ స్పెషల్ మెథడ్ యొక్క దిగువ సింటాక్స్ చూద్దాం.

పేస్ట్ ప్రత్యేక పద్ధతిలో, మాకు అనేక పద్ధతులు ఉన్నాయి. మేము చేస్తున్న ఆపరేషన్ ఆధారంగా మేము రకాన్ని ఎంచుకోవాలి.
అర్థం చేసుకోవడానికి కోడ్ను రెండు పంక్తులుగా విడదీయండి.
మొదటిది సెల్ B6 ను కాపీ చేయడం.

ఇప్పుడు తదుపరి పంక్తిలో గమ్యం సెల్ను రేంజ్ (“C6”) గా వ్రాయండి

ఇప్పుడు పేస్ట్ స్పెషల్ మెథడ్ యాక్సెస్ చేయడానికి డాట్ వేసి “పి” అక్షరాన్ని టైప్ చేయడం ప్రారంభించండి.

పై రకాల ఎంపికలలో “పేస్ట్ స్పెషల్” పద్ధతిని ఎంచుకోండి.

పద్ధతిని ఎంచుకున్న తరువాత వివిధ పేస్ట్ ప్రత్యేక పద్ధతులను చూడటానికి స్పేస్ కీని నొక్కండి.

ఈ విభిన్న ఎంపికలలో “xlPasteValues” ఎంచుకోండి.

ఎంపికను ఎంచుకున్న తరువాత ఆటో ఎంపికకు టాబ్ కీని నొక్కండి.
కోడ్:
ఉప పేస్ట్_వాల్యూస్ () పరిధి ("బి 6"). పరిధిని కాపీ చేయండి ("సి 6"). పేస్ట్ స్పెషల్ xlPasteValues ఎండ్ సబ్ 
దశ 5: కోడ్ను అమలు చేయండి
ఇప్పుడు కోడ్ను రన్ చేయండి, సెల్ B6 సెల్ విలువను C6 సెల్కు మాత్రమే పొందాలి.

కోడ్ను అమలు చేసిన తర్వాత వర్క్షీట్ను మీరు గమనించినట్లయితే అది ఇప్పటికీ కాపీ మోడ్లో మాత్రమే ఉంటుంది.


పేస్ట్ ప్రత్యేక పద్ధతి అమలు చేసిన తర్వాత ఇది కట్ కాపీ మోడ్ను నిలిపివేస్తుంది.
ఉదాహరణ # 2 - ఉచ్చులతో ప్రత్యేక అతికించండి
పేస్ట్ స్పెషల్ సులభం కాని పెద్ద కోడ్లో భాగంగా దీన్ని ఉపయోగించడం పరంగా అధునాతన స్థాయి కోడింగ్ నైపుణ్యాలు అవసరం.
ఉదాహరణ కోసం క్రింది చిత్రాన్ని చూడండి.

“F” కాలమ్లోని వర్క్షీట్ యొక్క పై చిత్రంలో మనకు మొత్తం కాలమ్ ఉంది, అంటే F2, F5, F8, F11 మరియు F14 కణాలలో.
ఇప్పుడు నా అవసరం ఏమిటంటే, మొత్తం సెల్ ను సంబంధిత సెల్ నుండి కాపీ చేసి “H” కాలమ్లో సంబంధిత కణాలతో అతికించండి.
VBA లూప్లతో, దిగువ కోడ్ను ఉపయోగించి, మేము దీన్ని చేయవచ్చు.
కోడ్:
ఉప పేస్ట్_వాల్యూస్ 1 () మసకబారిన పూర్ణాంకం వలె j = 2 k = 1 నుండి 5 కణాలకు (j, 6) .కాపీ కణాలు (j, 8) .పేస్ట్ స్పెషల్ xlPasteValues j = j + 3 తదుపరి k ముగింపు ఉప
పేస్ట్ స్పెషల్ ఆప్షన్తో ఉన్న ఈ కోడ్ ప్రతి మొత్తం సెల్ను కాపీ చేసి, “H” కాలమ్లో సంబంధిత కణాలతో అతికించే పనిని చేస్తుంది.

ఉదాహరణ # 3 - వర్క్షీట్ నుండి మరొకదానికి కాపీ చేయండి
విలువలను ఒక వర్క్షీట్ నుండి మరొకదానికి అతికించడానికి, మేము వర్క్షీట్ పేర్లను పేర్కొనాలి. దానికి ఒక ఉదాహరణ క్రింద ఉంది.
ఉప పేస్ట్_వాల్యూస్ 2 () వర్క్షీట్లు ("షీట్ 1"). పరిధి ("ఎ 1"). వర్క్షీట్లను కాపీ చేయండి ("షీట్ 2"). పరిధి ("ఎ 15"). పేస్ట్ స్పెషల్ xlPasteValues ఎండ్ సబ్