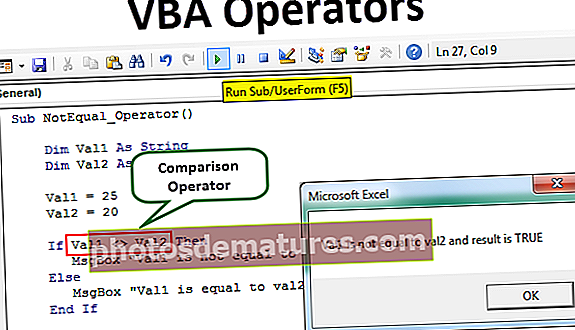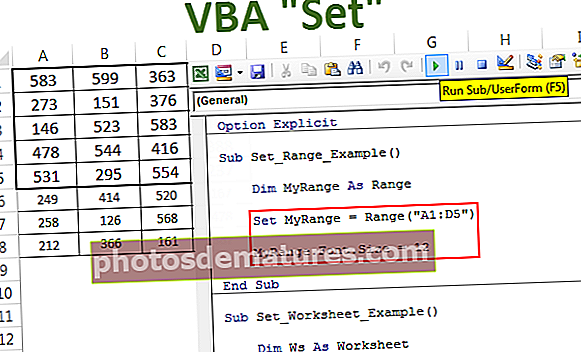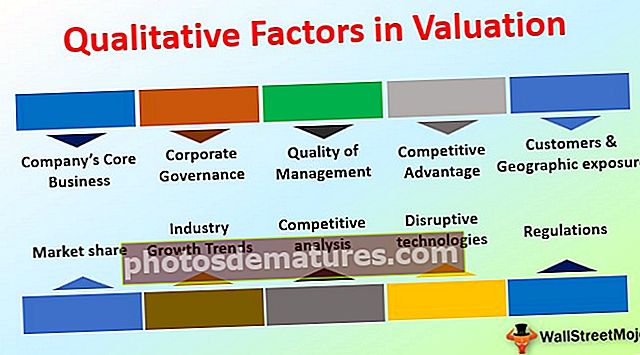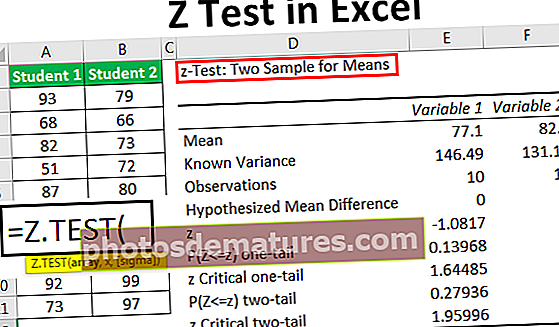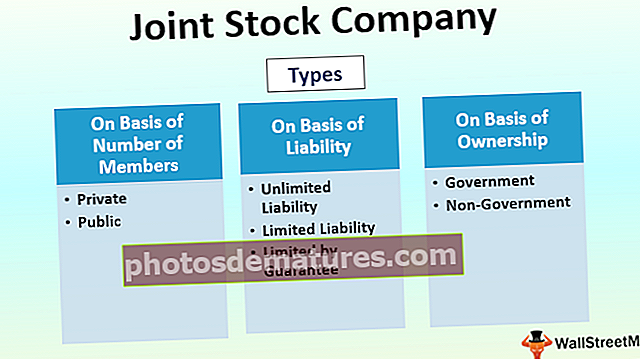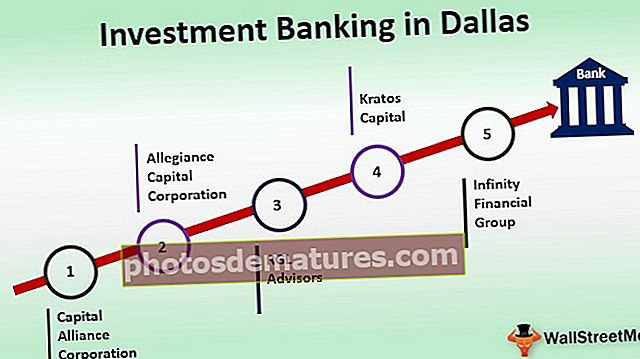ఎక్సెల్ లో టేబుల్ స్టైల్స్ | ఎక్సెల్ లో టేబుల్ స్టైల్స్ సృష్టించడం & మార్చడం ఎలా?
ఎక్సెల్ లో టేబుల్ స్టైల్స్ ఎలా క్రియేట్ చేసి ఫార్మాట్ చేయాలి?
ఎక్సెల్ పట్టికను సృష్టించడానికి మరియు పట్టిక శైలులను ఫార్మాట్ చేయడానికి క్రింద మేము కొన్ని ఉదాహరణలు తీసుకున్నాము.
మీరు ఈ టేబుల్ స్టైల్ ఎక్సెల్ మూసను ఇక్కడ డౌన్లోడ్ చేసుకోవచ్చు - టేబుల్ స్టైల్ ఎక్సెల్ మూసఉదాహరణ # 1 - పట్టికను సృష్టిస్తోంది
పట్టికను సృష్టించడం ద్వారా ప్రక్రియను ప్రారంభిద్దాం. నా దగ్గర పదేళ్లపాటు సాధారణ అమ్మకాల పట్టిక ఉంది.

డేటా లోపల కర్సర్ ఉంచండి మరియు నొక్కండి Ctrl + T. (పట్టికలను సృష్టించడానికి సత్వరమార్గం కీ). మీరు సృష్టించు పట్టిక పెట్టె చూస్తారు నా డేటా శీర్షికలు ఉన్న పెట్టెను చెక్ చేయండి.

ఇప్పుడు మన పట్టిక సృష్టించబడింది, ఇది ఇలా ఉంది.

ఉదాహరణ # 2 - ఎక్సెల్ లో టేబుల్ స్టైల్ యొక్క డిఫాల్ట్ ఫార్మాట్ మార్చండి
ఎక్సెల్ డిఫాల్ట్ టేబుల్ శైలులలో ఒకదాన్ని ఎక్సెల్ లో వర్తింపజేసింది. ఎక్సెల్ లో మనకు ఎంచుకోవడానికి అనేక రకాల ఇన్బిల్ట్ టేబుల్ స్టైల్స్ ఉన్నాయి. మేము ఎప్పుడైనా పట్టిక శైలిని ఎక్సెల్ లో ఏ సమయంలోనైనా మార్చవచ్చు.
దశ 1: టేబుల్ లోపల కర్సర్ ఉంచండి. మీరు పట్టికలో కనీసం ఒక కణాన్ని ఎంచుకున్న వెంటనే డిజైన్ ట్యాబ్ రిబ్బన్లో సక్రియం అవుతుంది.

దశ 2: డిజైన్ టాబ్ కింద మనకు ఎంచుకోవడానికి చాలా అంతర్నిర్మిత పట్టిక శైలులు ఉన్నాయి.

దశ 3: టేబుల్ స్టైల్స్ యొక్క డ్రాప్-డౌన్ జాబితాపై క్లిక్ చేయండి మీరు మూడు రకాల వర్గాలను చూస్తారు. ఒకటి లైట్, రెండవది మీడియం, మూడవది డార్క్

దశ 4: మీ ప్రస్తుత పట్టిక శైలిని మార్చడానికి మీరు వాటిలో దేనినైనా ఎంచుకోవచ్చు. మీరు నిర్దిష్ట టేబుల్ ఎక్సెల్ పైకి వెళితే వెంటనే దాని ప్రివ్యూను చూపుతుంది.

ఉదాహరణ # 3 - ఎక్సెల్ లో మీ స్వంత టేబుల్ ఫార్మాట్ శైలిని సృష్టించండి
అంతర్నిర్మిత పట్టిక శైలులతో పనిచేయడానికి మేము పరిమితం కాలేదు, మనల్ని సంతృప్తి పరచడానికి మన స్వంత పట్టిక శైలిని సృష్టిస్తాము. క్రొత్త టేబుల్ స్టైల్ కింద మన కొత్త టేబుల్ స్టైల్ ను డిజైన్ చేయవచ్చు.

క్రొత్త పట్టిక శైలిపై క్లిక్ చేయండి మీరు ఈ విండోను చూస్తారు

మీరు చేయవలసిన మొదటి విషయం పట్టిక పేరు ఇవ్వడం. నేను ఈ పేరును “నా టేబుల్ స్టైల్ ”

ఇప్పుడు కింద టేబుల్ ఎలిమెంట్ మీరు సవరించదలిచిన అంశాన్ని ఎంచుకోండి. మొదట నేను హెడర్ రోను ఎంచుకున్నాను.

ఫార్మాట్ ఇన్ ఎక్సెల్ పై క్లిక్ చేసి మీ ఫార్మాటింగ్ ఇవ్వండి. ఫాంట్ కోసం, నేను ఎల్లో కలర్, ఫాంట్ స్టైల్ బోల్డ్, మరియు అండర్లైన్ డబుల్ ఇచ్చాను.

ఇప్పుడు పూరించడానికి వెళ్లి నేపథ్య రంగును ఎంచుకోండి.

పూర్తి చేయడానికి సరేపై క్లిక్ చేయండి. మేము మా వరుస శీర్షికల కోసం ఒక శైలిని సృష్టించాము మరియు మేము పరిదృశ్యాన్ని చూడవచ్చు.

ఇప్పుడు మళ్ళీ టేబుల్ ఎలిమెంట్ కింద ఫ్రిస్ట్ కాలమ్ ఎంచుకోండి

మళ్ళీ ఫార్మాట్ పై క్లిక్ చేయండి. ఫాంట్ కలర్ బ్లాక్, ఫాంట్ స్టైల్ బోల్డ్కు వెళ్లండి.

ఇప్పుడు పూరించడానికి వెళ్లి లేత ఎరుపు ఆరోహణగా నేపథ్య రంగును ఎంచుకోండి.

OK పై క్లిక్ చేయండి. ప్రివ్యూ చూడండి

మేము ఎక్సెల్ లో మా స్వంత టేబుల్ ఫార్మాట్ ను క్రియేట్ చేసాము. వర్తించు మరియు ఎక్సెల్ లో టేబుల్ స్టైల్ చూడండి. డిజైన్ కింద, టేబుల్ శైలుల డ్రాప్-డౌన్ జాబితాపై టాబ్ క్లిక్ చేయండి. మొదట మీరు సృష్టించిన అనుకూల పట్టికను మీరు చూస్తారు ఆ పట్టిక శైలిని ఎంచుకోండి.

సరే, ఇప్పుడు మేము మా స్వంత టేబుల్ ఫార్మాట్ శైలిని ఎక్సెల్ లో అన్వయించాము.

గుర్తుంచుకోవలసిన విషయాలు
- పట్టికను సృష్టించేటప్పుడు నా డేటాకు శీర్షికలు చెక్బాక్స్ టిక్ చేయబడిందని మేము నిర్ధారించుకోవాలి.
- మన స్వంత టేబుల్ స్టైల్ రూపకల్పన చేసేటప్పుడు మనం ప్రతి విభాగాన్ని విడిగా డిజైన్ చేయాలి
- టోటల్ రో ఎంపికను వర్తింపజేయడం ద్వారా మనం చాలా సూత్రాలతో ఆడవచ్చు.
- ఎల్లప్పుడూ పట్టికకు దాని స్వంత పేరు ఇవ్వండి. వాస్తవానికి ఏ పట్టికలు పనిచేస్తున్నాయో కనుగొనడం సులభం.