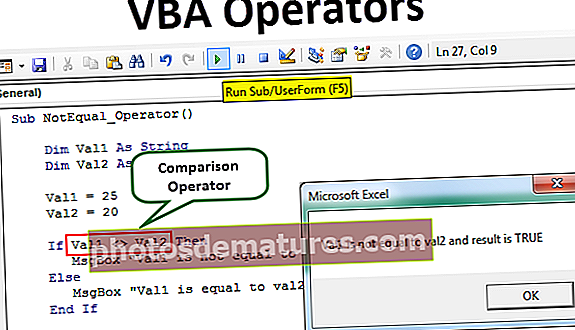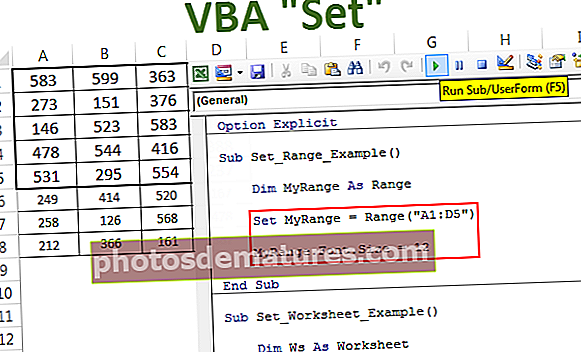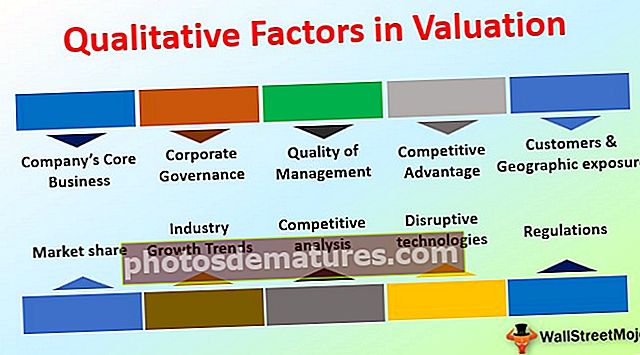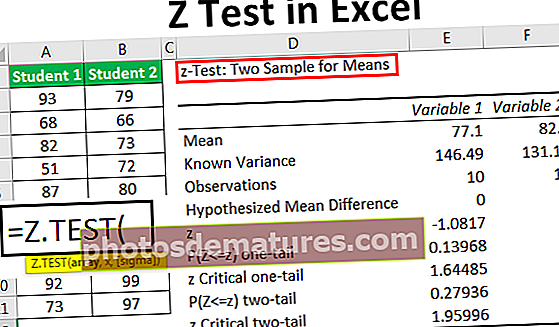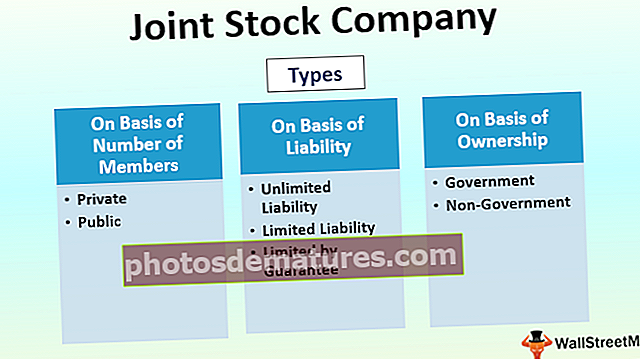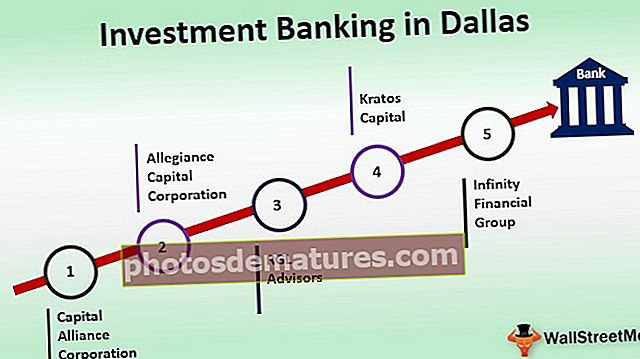ఎక్సెల్ తేదీ పికర్ | ఎక్సెల్ లో డేట్ పిక్కర్ (క్యాలెండర్) ను ఎలా ఇన్సర్ట్ చేయాలి?
ఎక్సెల్ లో డేట్ పిక్కర్ ఇన్సర్ట్ ఎలా?
డ్రాప్ డౌన్ క్యాలెండర్ను చొప్పించడానికి, మేము ఒకదాన్ని ఉపయోగిస్తాము యాక్టివ్ఎక్స్ కంట్రోల్ ఏది ‘మైక్రోసాఫ్ట్ డేట్ అండ్ టైమ్ పిక్కర్ కంట్రోల్ 6.0 (ఎస్పీ 6)’.
మీరు ఈ తేదీ పిక్కర్ ఎక్సెల్ మూసను ఇక్కడ డౌన్లోడ్ చేసుకోవచ్చు - తేదీ పిక్కర్ ఎక్సెల్ మూసఒక సంస్థ యొక్క ఉద్యోగుల కోసం మేము డేటాను నిర్వహించాలి. వంటి అనేక రంగాలు ఉన్నాయి
- ఎంప కోడ్
- ఎంప పేరు
- ఎంప్ జాయినింగ్ డేట్
- ఎంపా విభాగం
MS Excel లో డేటాను నమోదు చేయడానికి, మేము ఈ క్రింది ఆకృతిని సృష్టించాము.

ఎంప్ జాయినింగ్ తేదీని నమోదు చేయడానికి, మేము డ్రాప్-డౌన్ క్యాలెండర్ను సృష్టించాలి, తద్వారా వినియోగదారుడు చేరిన తేదీలను నమోదు చేయడం సులభం అవుతుంది.
డ్రాప్-డౌన్ క్యాలెండర్ సృష్టించడానికి, దశలు క్రింద ఇవ్వబడ్డాయి -
మేము ఒక చొప్పించాలి ‘యాక్టివ్ఎక్స్ నియంత్రణ’ అనే ‘మైక్రోసాఫ్ట్ డేట్ అండ్ టైమ్ పిక్కర్ కంట్రోల్ 6.0 (ఎస్పీ 6)’. చొప్పించడానికి, మేము ఉపయోగిస్తాము ‘చొప్పించు’ కింద ఆదేశం ‘నియంత్రణలు’ సమూహం ‘డెవలపర్’
ఉంటే ‘డెవలపర్’ టాబ్ కనిపించదు, అదే కనిపించేలా అనుసరించాల్సిన దశలు క్రింద ఉన్నాయి.
- దశ 1: క్రింద ‘ఫైల్’ మెను, ఎంచుకోండి ‘ఐచ్ఛికాలు’

- దశ 2:అనే డైలాగ్ బాక్స్ ‘ఎక్సెల్ ఐచ్ఛికాలు’ తెరవబడుతుంది. ఎంచుకోండి ‘రిబ్బన్ను అనుకూలీకరించండి’ డైలాగ్ బాక్స్ యొక్క ఎడమ అంచు నుండి. కోసం చెక్బాక్స్ ‘డెవలపర్’ టాబ్ చేసి క్లిక్ చేయండి 'అలాగే'.

- దశ 3:ఇప్పుడు మనం చూడవచ్చు ‘డెవలపర్’ రిబ్బన్ చివరిలో టాబ్.

- దశ 4: ఎంచుకోండి ‘మరిన్ని నియంత్రణలు’ ActiveX నియంత్రణల నుండి.

- దశ 5: ఎంచుకోండి ‘మైక్రోసాఫ్ట్ డేట్ అండ్ టైమ్ పిక్కర్ కంట్రోల్ 6.0 (ఎస్పీ 6)’ జాబితా నుండి క్లిక్ చేయండి 'అలాగే'.

- దశ 6: డ్రాప్-డౌన్ క్యాలెండర్ సృష్టించడానికి వర్క్షీట్లో ఎక్కడైనా క్లిక్ చేయండి.

- దశ 7: కుడి క్లిక్ చేయండి ‘డేట్ పికర్’ మరియు ఎంచుకోండి ‘గుణాలు’ జాబితా నుండి.

- దశ 8: నుండి విలువను మార్చండి ‘తప్పుడు’ కు ‘నిజం’ కోసం ‘చెక్బాక్స్’ ఆస్తి కాబట్టి శూన్య విలువలు కూడా అంగీకరించబడతాయి. మూసివేయండి ‘గుణాలు’ డైలాగ్ బాక్స్.

- దశ 9: డేట్ పికర్పై మళ్లీ కుడి క్లిక్ చేసి ఎంచుకోండి ‘వ్యూ కోడ్’ సందర్భోచిత మెను నుండి.

- దశ 10: లో ‘విజువల్ బేసిక్ ఎడిటర్‘, కొన్ని కోడ్ ఇప్పటికే వ్రాయబడిందని మనం చూడవచ్చు. కింది కోడ్తో కోడ్ను మార్చండి.
కోడ్:
షీట్ 1.డిటిపికర్ 1 తో ప్రైవేట్ సబ్ వర్క్షీట్_సెలెక్షన్ చేంజ్ (బైవా ఎల్ టార్గెట్) .హైట్ = 20 .విడ్త్ = 20 ఖండన కాకపోతే (టార్గెట్, రేంజ్ ("సి: సి")) అప్పుడు ఏమీ లేదు .విజిబుల్ = ట్రూ .టాప్ = టార్గెట్. టాప్ .లేఫ్ట్ = టార్గెట్.ఆఫ్సెట్ (0, 1). ఎడమ .లింక్డ్ సెల్ = టార్గెట్ .అడ్డ్రెస్ అడ్రస్ .విజిబుల్ = ఎండ్ సబ్ తో ముగిస్తే 
- దశ 11: కోడ్లోని మొదటి స్టేట్మెంట్ MS ఎక్సెల్ కంపైలర్కు క్రొత్త సెల్ ఎంచుకున్నప్పుడల్లా కోడ్ను అమలు చేయమని చెబుతుంది (ఎంపిక మార్చబడింది). ఎంచుకున్న సెల్ ఉప విధానానికి పంపబడుతుంది ‘టార్గెట్’.
ప్రైవేట్ సబ్ వర్క్షీట్_సెలెక్షన్ చేంజ్ (బైవాల్ టార్గెట్ పరిధిగా)
- దశ 12: ఈ ప్రకటనలు తేదీ పిక్కర్ యొక్క ఎత్తు మరియు వెడల్పును ఎక్సెల్ లో 20 పాయింట్లకు సెట్ చేస్తాయి. మేము ఉపయోగించినట్లు గమనించవచ్చు ‘తో’ ఆపరేటర్ కాబట్టి మేము సూచించాల్సిన అవసరం లేదు DTPicker1 మళ్ళీ మళ్ళీ.
షీట్ 1.డిటిపికర్ 1 తో. ఎత్తు = 20 .విడ్త్ = 20
- దశ 13: కిందివి ‘ఉంటే’ నిబంధన ఏదైనా కణాన్ని ఎంచుకుంటే ప్రమాణాలను నిర్దేశిస్తుంది ‘సి’ కాలమ్, అప్పుడు మాత్రమే తేదీ పిక్కర్ దృశ్యమానతను పొందుతుంది. మేము ఉపయోగించాము ‘కలుస్తాయి’ ఈ ఫంక్షన్ ఫంక్షన్ మేము సి కాలమ్లోని ఏదైనా సెల్ను ఎంచుకున్నామో లేదో తనిఖీ చేస్తుంది, అప్పుడు ఈ ఫంక్షన్ చిరునామాను తిరిగి ఇస్తుంది, లేకపోతే విలువ శూన్యంగా ఉంటుంది.
కలుసుకోకపోతే (టార్గెట్, రేంజ్ ("సి: సి")) అప్పుడు ఏమీ లేదు .విజిబుల్ = ట్రూ - దశ 14: ‘టాప్’ తేదీ పిక్కర్ యొక్క ఆస్తి సమానంగా సెట్ చేయబడింది ‘టాప్’ ఎంచుకున్న సెల్ యొక్క ఆస్తి విలువ. ఇది ఎంచుకున్న సెల్ యొక్క ఎగువ సరిహద్దుతో పాటు వెళ్తుందని అర్థం.
.టాప్ = టార్గెట్.టాప్
- దశ 15: ఈ ప్రకటన తేదీ పిక్కర్ యొక్క ఎడమ ఆస్తిని ఎంచుకున్న సెల్ యొక్క తదుపరి కుడి కణానికి సమానంగా సెట్ చేస్తుంది (వర్క్షీట్ యొక్క తీవ్ర ఎడమ నుండి D కాలమ్ యొక్క ఎడమ సరిహద్దు యొక్క దూరం). తదుపరి కుడి సెల్ యొక్క సూచన పొందడానికి, మేము ఉపయోగించాము ‘ఆఫ్సెట్’ 0 తో ఫంక్షన్ అడ్డు వాదన మరియు 1 గా కాలమ్ వాదన ఇది తదుపరి కాలమ్లోని సెల్కు సూచనను పొందుతుంది.
. ఎడమ = టార్గెట్.ఆఫ్సెట్ (0, 1). ఎడమ
- దశ 16: ఈ ప్రకటన తేదీ పిక్కర్ను టార్గెట్ సెల్తో లింక్ చేస్తుంది, తద్వారా సెల్లో ప్రదర్శించబడే డ్రాప్-డౌన్ క్యాలెండర్లో ఏ విలువను ఎంచుకుంటారు.
.లింక్డ్ సెల్ = టార్గెట్.అడ్డ్రెస్
- దశ 17: సి కాలమ్లో మినహా ఏదైనా సెల్ ఎంచుకోబడినప్పుడు డేట్ పిక్కర్ను ప్రదర్శించవద్దని ‘వేరే’ ప్రకటన కంపైలర్కు చెబుతుంది.
వేరే .విసిబుల్ = తప్పుడు
- దశ 18: చివరికి, మేము మూసివేస్తాము ‘ఉంటే’
ఉంటే ముగించండి
- దశ 19: చివరికి, మేము మూసివేయాలి ‘తో’
తో ముగించండి
- దశ 20: ఇప్పుడు, సబ్ ప్రొసీజర్ ముగుస్తుంది.
ఎండ్ సబ్
మేము ఫైల్ను సేవ్ చేశామని నిర్ధారించుకోండి ‘.Xlsm’ పొడిగింపు అది మేము వ్రాసిన VBA కోడ్ను సేవ్ చేస్తుంది మరియు C కాలమ్లో ఏదైనా సెల్ ఎంచుకోబడినప్పుడు మేము ఈ కోడ్ను అమలు చేయగలము.
ఇప్పుడు మనం ‘సి’ కాలమ్లోని ఏదైనా సెల్ను ఎంచుకున్నప్పుడు, ఎంచుకున్న సెల్ యొక్క కుడి ఎగువ మూలలో డ్రాప్-డౌన్ క్యాలెండర్ను చూడవచ్చు. దిగువ బాణం గుర్తుపై క్లిక్ చేయడం ద్వారా మేము డ్రాప్-డౌన్ క్యాలెండర్ను తెరవవచ్చు.

ఎంచుకున్న సెల్లో ఆ తేదీని నమోదు చేయడానికి మేము ఎంచుకున్న నెలలో క్యాలెండర్లోని ఏదైనా తేదీపై క్లిక్ చేయాలి.

క్యాలెండర్ యొక్క ఎడమ మరియు కుడి వైపున ఉంచిన బాణం బటన్ను ఉపయోగించి మేము నెలను మునుపటి లేదా తదుపరిదానికి మార్చవచ్చు.

డ్రాప్-డౌన్ నుండి ఒక నెల ఎంచుకోవడానికి మేము నెలపై క్లిక్ చేయవచ్చు.

సంవత్సరానికి క్లిక్ చేసి, ఆపై పైకి క్రిందికి బాణాలను ఉపయోగించడం ద్వారా సంవత్సరాన్ని కూడా మార్చవచ్చు.

గుర్తుంచుకోవలసిన విషయాలు
- ‘మైక్రోసాఫ్ట్ డేట్ అండ్ టైమ్ పిక్కర్ కంట్రోల్ 6.0 (ఎస్పీ 6)’ MS ఎక్సెల్ యొక్క 64-బిట్ వెర్షన్ కోసం అందుబాటులో లేదు.
- VBA కోడ్ వ్రాసిన తరువాత, మేము ఫైల్ను ‘.xlsm’ (ఎక్సెల్ మాక్రో-ఎనేబుల్డ్ వర్క్బుక్) పొడిగింపుతో సేవ్ చేయాలి లేకపోతే VBA కోడ్ రన్ అవ్వదు.