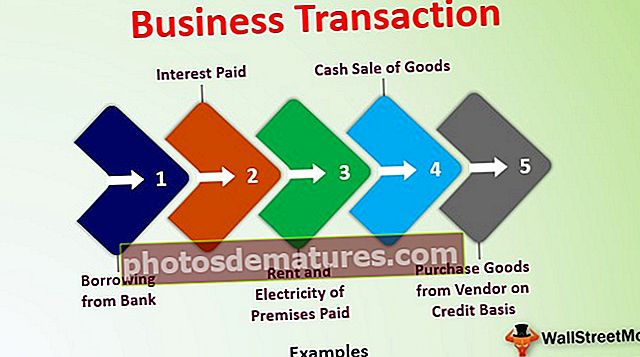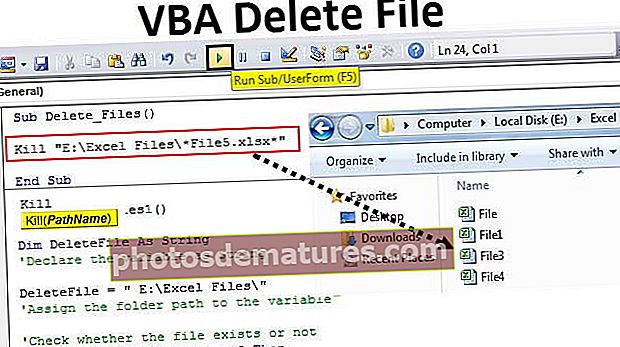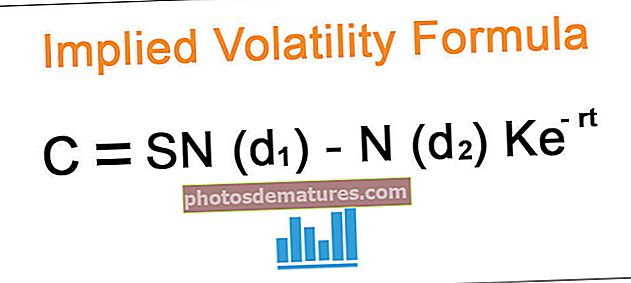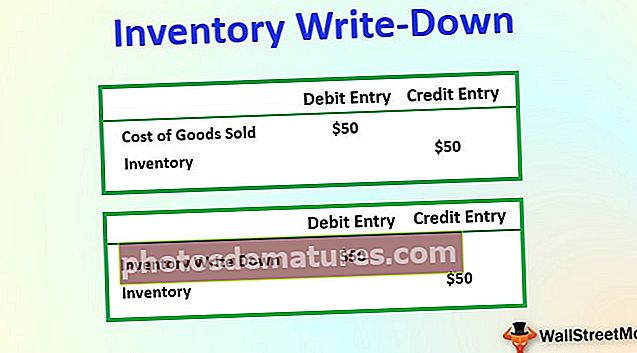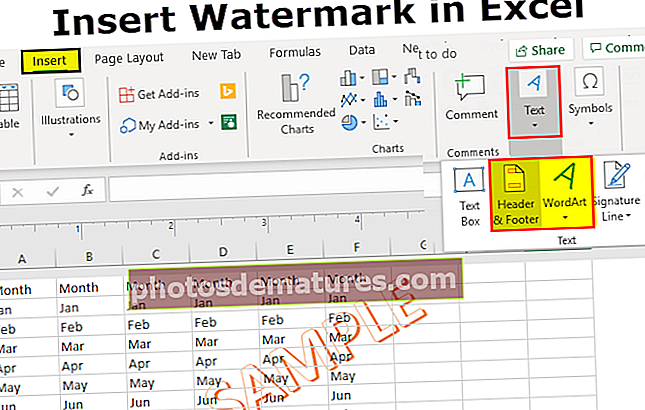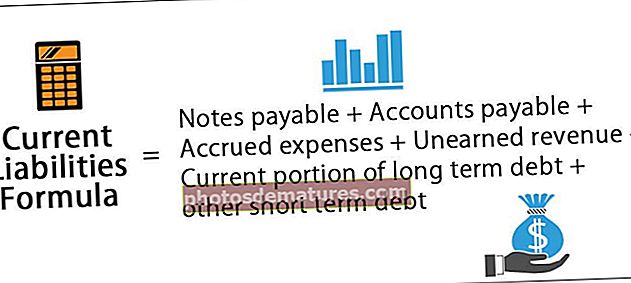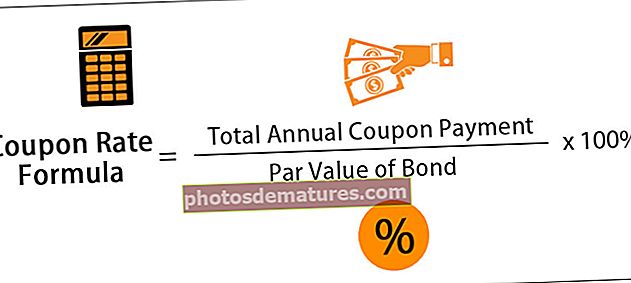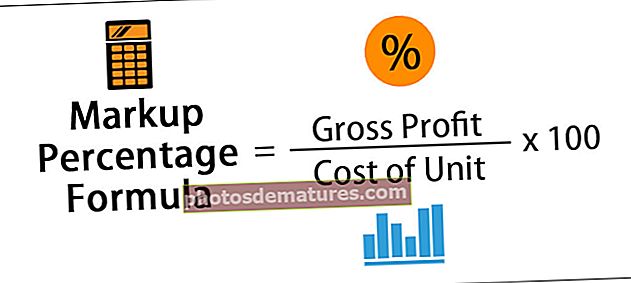VBA పేస్ట్ (స్టెప్ బై స్టెప్ గైడ్) | VBA కోడ్ ఉపయోగించి డేటాను ఎలా అతికించాలి?
ఎక్సెల్ VBA పేస్ట్
VBA ని ఉపయోగించి వర్క్షీట్లో కొన్ని డేటాను స్థలం నుండి మరొకదానికి అతికించడానికి మూడు వేర్వేరు మార్గాలు ఉన్నాయి, మొదటి పద్ధతి సాధారణంగా అసైన్మెంట్ ఆపరేటర్ను ఉపయోగించి ఒక సెల్ నుండి మరొక సెల్కు విలువలను సూచించడం, మరొక పద్ధతి పేస్ట్ ఫంక్షన్ మరియు మూడవ పద్ధతిని ఉపయోగించడం ద్వారా పేస్ట్ స్పెషల్ ఫంక్షన్ ఉపయోగించడం ద్వారా.
కాపీ మరియు పేస్ట్ అనేది మా కార్యాలయంలో రోజులో మనం చేసే సాధారణ పని. సాధారణ స్ప్రెడ్షీట్లో, దీనికి ప్రత్యేక పరిచయం మాకు అవసరం లేదు. VBA ప్రోగ్రామింగ్లో, ప్రోగ్రామ్ తదుపరి స్థాయికి ఎదగడానికి “PASTE” పద్ధతి యొక్క భావనను అర్థం చేసుకోవడం చాలా ముఖ్యం.

మాక్రోను రికార్డ్ చేయడం ద్వారా VBA పేస్ట్ పద్ధతిని అర్థం చేసుకోండి
కార్యకలాపాలను ప్రారంభించడానికి, సాధారణ స్థూల రికార్డింగ్ ద్వారా పేస్ట్ పద్ధతి ఎలా పనిచేస్తుందో అర్థం చేసుకోవడానికి అనుమతిస్తుంది. దిగువ చిత్రంలో చూపిన విధంగా నేను సెల్ A1 లో విలువను నమోదు చేసాను.

సెల్ A1 నుండి A3 వరకు కాపీ మరియు అతికించే పద్ధతిని ఇప్పుడు నేను మీకు చూపిస్తాను. స్థూలతను రికార్డ్ చేయడానికి క్రింది దశలను అనుసరించండి.
దశ 1: ఎక్సెల్ డెవలపర్ టాబ్ క్రింద రికార్డ్ మాక్రోపై క్లిక్ చేయండి.

దశ 2: మీరు రికార్డ్ మాక్రోపై క్లిక్ చేసిన క్షణం మీకు డిఫాల్ట్ మాక్రో పేరును చూపుతుంది. ఇప్పటికి సరే క్లిక్ చేయండి.

దశ 3: మీరు సరేపై క్లిక్ చేసిన క్షణం, మీరు చేసే కార్యకలాపాలను రికార్డ్ చేయడం ప్రారంభిస్తుంది. మీరు చేయవలసిన మొదటి విషయం కాపీ చేయడానికి సెల్ A1 ను ఎంచుకోండి.

దశ 4: ఇప్పుడు నొక్కండి Ctrl + C. ఎంచుకున్న సెల్ను కాపీ చేయడానికి.

దశ 5: ఇప్పుడు మనం కాపీ చేసిన విలువను అతికించాల్సిన సెల్ A3 సెల్ ను ఎంచుకోండి.

దశ 6: ఇప్పుడు నొక్కడం ద్వారా పేస్ట్ చేయండి Ctrl + V.

దశ 7: ఇప్పుడు రికార్డింగ్లను ఆపండి.
రికార్డింగ్లను చూడటానికి విజువల్ బేసిక్ ఎడిటర్కు వెళ్లండి. క్రింద అవుట్ రికార్డింగ్ ఉంది.

మేము ఇక్కడ చేసిన మొదటి విషయం “మేము సెల్ A1 ను ఎంచుకున్నాము”, కాబట్టి ఈ కార్యాచరణకు కోడ్ పరిధి (“A1”) ఎంచుకోండి
తదుపరి కార్యాచరణ మేము సెల్ A1 ను కాపీ చేసాము. కోడ్ కాదు అని మీరు ఇక్కడ గమనించవచ్చు పరిధి (“A1”). కాపీ చేయండి బదులుగా అది చెప్పింది ఎంపిక. కాపీ, ఎందుకంటే మీరు సెల్ ఎంచుకున్న క్షణం అది క్రియాశీల సెల్ లేదా ఎంపిక అవుతుంది. కనుక దీనిని సూచిస్తారు ఎంపిక. కాపీ.
మూడవ కార్యాచరణ మేము పేస్ట్ చేయడానికి సెల్ A1 ను ఎంచుకున్నాము, కాబట్టి కోడ్ పరిధి (“A3”). ఎంచుకోండి
చివరి కార్యాచరణ ఏమిటంటే, మేము సెల్లోని విలువను అతికించాము. ఇక్కడ ఇది యాక్టివ్ షీట్ అని చెబుతుంది ఎందుకంటే మీరు సెల్ ఎంచుకున్న క్షణం అది యాక్టివ్ షీట్ యొక్క యాక్టివ్ సెల్ అవుతుంది. కాబట్టి కోడ్ ఉంది “యాక్టివ్షీట్.పేస్ట్”
VBA లో పేస్ట్ పద్ధతి ఈ విధంగా పనిచేస్తుంది.
ఫార్ములా
VBA పేస్ట్ పద్ధతి యొక్క సూత్రం క్రింద ఉంది:
వ్యక్తీకరణ.పేస్ట్ (గమ్యం, లింక్)
ఒక వ్యక్తీకరణ మీరు అతికించాలనుకుంటున్న వర్క్షీట్ పేరు తప్ప మరొకటి కాదు. వర్క్షీట్ వస్తువును అర్థం చేసుకోవడానికి “VBA వర్క్షీట్” లోని మా కథనాన్ని బాగా చదవండి.
మీరు కాపీ చేసిన అదే వర్క్షీట్లో అతికించాలనుకుంటే మీరు ఇతర వర్క్షీట్ను పేరు ద్వారా సూచించవచ్చు, మీరు ప్రస్తుత షీట్ను “యాక్టివ్ షీట్” ద్వారా సూచించవచ్చు.
గమ్యం: వర్క్షీట్ పేరును ప్రస్తావించిన తరువాత, మేము గమ్యం సెల్ చిరునామాను సూచించాలి. ఉదాహరణకు, మీరు వర్క్షీట్ “సేల్ డేటా” లో మరియు A5 నుండి A10 సెల్లో అతికించాలనుకుంటే క్రింద నమూనా కోడ్ ఉంటుంది.
వర్క్షీట్లు (“సేల్స్ డేటా”). పరిధి (“A5: A10”)
మీరు ఈ వాదనను విస్మరిస్తే, క్రియాశీల సెల్ ఏమైనా గమ్యం సెల్ గా పరిగణించబడుతుంది.
లింక్: మీరు కాపీ చేసిన పరిధికి లింక్ను సృష్టించాలనుకుంటే, మీరు వాదనను ఒప్పుగా సరఫరా చేయవచ్చు, లేకపోతే తప్పు.
ఎక్సెల్ VBA లో పేస్ట్ మెథడ్ యొక్క ఉదాహరణలు
ఎక్సెల్ VBA పేస్ట్ మెథడ్ యొక్క ఉదాహరణలు క్రింద ఉన్నాయి.
ఉదాహరణ # 1 - అదే ఎక్సెల్ వర్క్షీట్లో అతికించండి
ఇప్పుడు అదే షీట్లో VBA పేస్ట్ పద్ధతి యొక్క వాడకాన్ని చూద్దాం. ఉదాహరణకు ప్రదర్శన, సెల్ A1 నుండి A5 వరకు నాకు కొన్ని విలువలు ఉన్నాయి.

ఇప్పుడు నేను దీన్ని కాపీ చేసి C1 లో C5 కు అతికించాలనుకుంటున్నాను. మీ స్వంతంగా కోడ్ రాయడానికి క్రింది దశలను అనుసరించండి.
దశ 1: ఏదైనా పోస్ట్ చేసే ముందు మనం చేయవలసినది మొదటిది డేటా పరిధిని కాపీ చేయడం. కాబట్టి A1 నుండి A5 వరకు పరిధిని కాపీ చేయండి.
కోడ్:
ఉప పేస్ట్_ఎక్సాంపుల్ 1 () పరిధి ("A1: A5"). కాపీ ఎండ్ సబ్ 
దశ 2: కాపీ చేసిన తరువాత, మనం ఎక్కడ అతికించాలో పేర్కొనాలి. మొదట దీన్ని చేయడానికి మేము వర్క్షీట్ పేరును పేర్కొనాలి, ఈ సందర్భంలో మేము ఒకే షీట్లో అతికించినందున, యాక్టివ్ షీట్ ఆబ్జెక్ట్ని ఉపయోగించండి.
కోడ్:
ఉప పేస్ట్_ఉదాహరణ 1 () పరిధి ("A1: A5"). ActiveSheet ని కాపీ చేయండి. పేస్ట్ ఎండ్ సబ్ 
దశ 3: పేస్ట్ పద్ధతిని ఎంచుకున్న తరువాత మేము గమ్యాన్ని కూడా పేర్కొనాలి. కాబట్టి గమ్యం రేంజ్ సి 1 నుండి సి 5 వరకు ఉంటుంది.
కోడ్:
ఉప పేస్ట్_ఉదాహరణ 1 () పరిధి ("A1: A5"). ActiveSheet ని కాపీ చేయండి. పేస్ట్ గమ్యం: = పరిధి ("C1: C5") ముగింపు ఉప 
దశ 4: ఇప్పుడు నేను ఈ VBA పేస్ట్ పద్ధతికి ఏదైనా లింక్ను సృష్టించాలనుకోవడం లేదు, కాబట్టి నేను తదుపరి వాదనను విస్మరిస్తున్నాను.
ఇప్పుడు ఈ కోడ్ను F5 కీని ఉపయోగించి లేదా మానవీయంగా అమలు చేయండి, ఇది A1 నుండి A5 కు కాపీ అవుతుంది మరియు C1 లో C5 కు అతికించబడుతుంది.

మీరు C1 నుండి C5 వరకు ఉన్న విలువలను పరిశీలిస్తే, ఈ విలువలు A1 నుండి A5 వరకు ఉన్న సెల్లో ఉన్నట్లు ఉంటాయి. కాబట్టి ఈ VBA పేస్ట్ పద్ధతి ప్రతిదీ కాపీ చేసి ప్రతిదీ అతికించింది.
ఇప్పుడు ఇది ఎలా పనిచేస్తుందో చూడటానికి నేను LINK వాదనను ఉపయోగిస్తాను. LINK వాదన కోసం నేను TRUE ని అందించాను.
కోడ్:
ఉప పేస్ట్_ఉదాహరణ 1 () పరిధి ("A1: A5"). ActiveSheet ని కాపీ చేయండి. పేస్ట్ లింక్: = ట్రూ ఎండ్ సబ్ 
ఇది A1 నుండి A5 వరకు సెల్కు లింక్ను సృష్టిస్తుంది.

కనుక ఇది ఒక లింక్ను సృష్టించింది. ఇక్కడ కణాల ఆకృతీకరణ గుర్తించదగినది కాదు. ఇది ఏ ఫార్మాటింగ్ శైలులను అతికించలేదు.
ఉదాహరణ # 2 - విభిన్న ఎక్సెల్ వర్క్షీట్లో అతికించండి
ఒక వర్క్షీట్ నుండి మరొక షీట్కు కాపీ చేయడానికి వర్క్షీట్ పేర్లు అవసరం. మీరు “ఫస్ట్ షీట్” షీట్ నుండి డేటాను కాపీ చేయాలనుకుంటున్నారని అనుకోండి మరియు మీరు షీట్ లో “సెకండ్ షీట్” షీట్ లో పేస్ట్ చేయాలనుకుంటున్నారు.
కోడ్:
ఉప పేస్ట్_ఉదాహరణ 2 () వర్క్షీట్లు ("మొదటి షీట్"). పరిధి ("A1: A5"). వర్క్షీట్లను కాపీ చేయండి ("రెండవ షీట్"). పేస్ట్ గమ్యం: = పరిధి ("C1: C5") ముగింపు ఉప 
ఇది “మొదటి పేరు” అని పిలువబడే షీట్ పేరు నుండి A1 నుండి A5 వరకు డేటాను కాపీ చేస్తుంది, తరువాత ఇది C1 నుండి C5 పరిధిలో “రెండవ షీట్” షీట్లో అతికించబడుతుంది.

మీరు ఇక్కడ VBA పేస్ట్ మూసను డౌన్లోడ్ చేసుకోవచ్చు: - VBA పేస్ట్ ఎక్సెల్ మూస