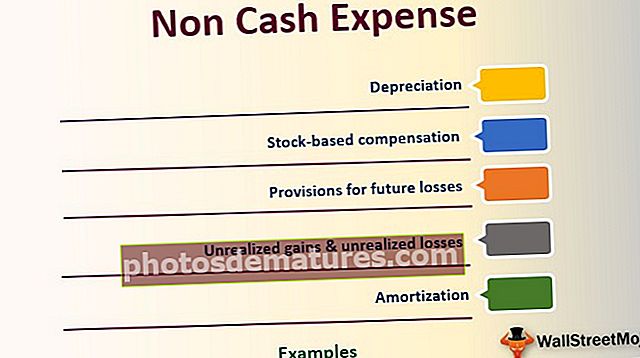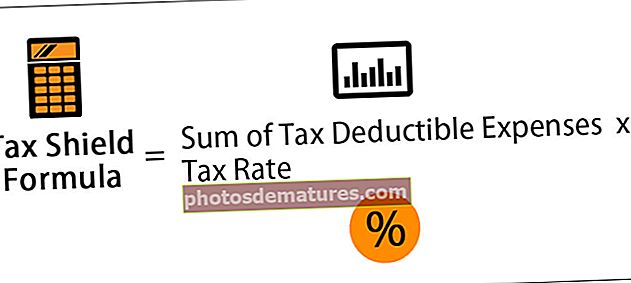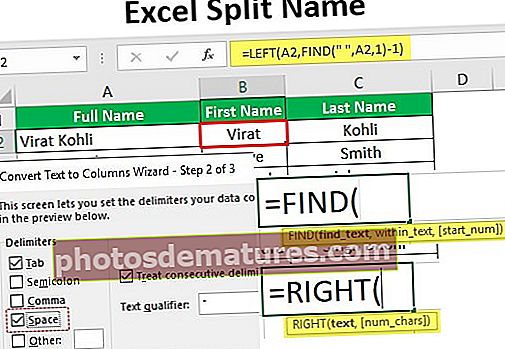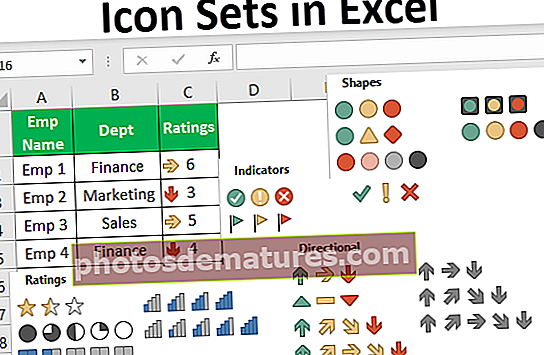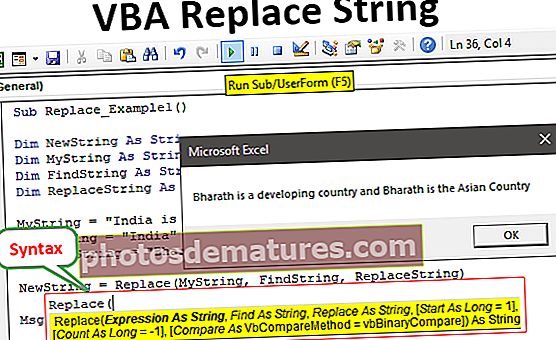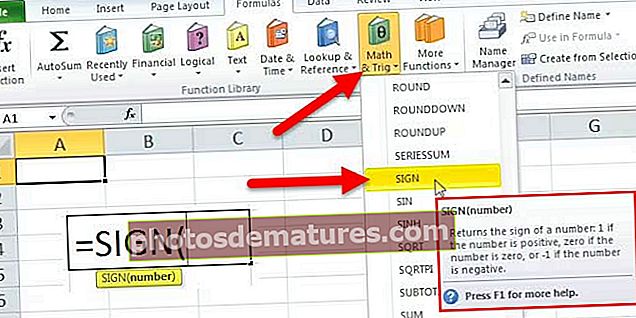VBA హైపర్లింక్లు | VBA కోడ్ ఉపయోగించి ఎక్సెల్ లో హైపర్ లింక్ ఎలా సృష్టించాలి?
హైపర్లింక్లు ఒక విలువకు అనుసంధానించబడిన URL, దానిపై మనం మౌస్ను ఉంచినప్పుడు మరియు దానిపై క్లిక్ చేసినప్పుడు URL తెరవబడుతుంది, VBA లో VBA లో హైపర్లింక్లను సృష్టించడానికి మరియు ఈ ఆస్తిని ఉపయోగించడానికి మేము ఒక అంతర్నిర్మిత ఆస్తిని కలిగి ఉన్నాము. సెల్లో హైపర్లింక్ను చొప్పించడానికి హైపర్లింక్ స్టేట్మెంట్.
ఎక్సెల్ VBA లో హైపర్ లింకులు
ఒక షీట్ నుండి మరొక షీట్ మధ్య వెళ్ళడానికి ఎక్సెల్ లో పేజ్ అప్ & పేజ్ డౌన్ సత్వరమార్గం కీ ఉన్నప్పటికీ. మేము 10 నుండి ఎక్కువ వర్క్షీట్ల మధ్య కదలవలసి వచ్చినప్పుడు ఇది క్లిష్టంగా మారుతుంది. “ఎక్సెల్ లో హైపర్ లింక్స్” అందం చిత్రానికి వస్తుంది. హైపర్ లింక్ అనేది ముందుగా నిర్ణయించిన URL, ఇది మిమ్మల్ని కేటాయించిన విధంగా సంబంధిత సెల్ లేదా వర్క్షీట్కు తీసుకెళుతుంది.
వర్క్షీట్లో హైపర్లింక్లను ఎలా సృష్టించాలో మనందరికీ తెలుసు, ఒక షీట్ నుండి మరొక షీట్కు త్వరగా వెళ్లడానికి మరియు మీరు వేరే షీట్కు కూడా వెళ్ళవచ్చు. నేటి వ్యాసంలో, VBA కోడింగ్ను ఉపయోగించడం ద్వారా హైపర్లింక్లను ఎలా సృష్టించాలో మేము మీకు చూపుతాము.
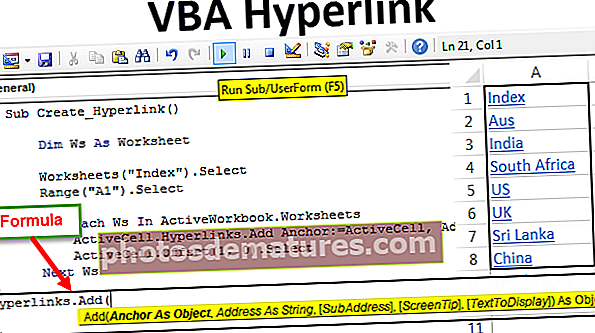
VBA హైపర్లింక్ల ఫార్ములా
ఎక్సెల్ VBA లోని హైపర్ లింకుల సూత్రాన్ని చూద్దాం.

- యాంకర్: ఏ సెల్లో మీరు హైపర్లింక్ను సృష్టించాలనుకుంటున్నారు.
- చిరునామా: నావిగేట్ చెయ్యడానికి హైపర్లింక్కు URL ఏమిటి?
- [ఉప చిరునామా]: పేజీ యొక్క స్థానం ఏమిటి?
- [స్క్రీన్ చిట్కా]: మీరు హైపర్ లింక్ పేరు లేదా సెల్ పై మౌస్ పాయింటర్ ఉంచినప్పుడు చూపించాల్సిన విలువ ఏమిటి?
- [ప్రదర్శించడానికి వచనం]: సెల్లో ప్రదర్శించాల్సిన పరీక్ష ఏమిటి? ఉదాహరణకు వర్క్షీట్ పేరు.
ఎక్సెల్ VBA లో హైపర్ లింక్లను ఎలా సృష్టించాలి?
మీరు ఈ VBA హైపర్లింక్స్ మూసను ఇక్కడ డౌన్లోడ్ చేసుకోవచ్చు - VBA హైపర్లింక్స్ మూసమీరు ఇతర షీట్ “ఉదాహరణ 1” నుండి “మెయిన్ షీట్” అనే షీట్కు VBA హైపర్లింక్ను సృష్టించాలనుకుంటున్నారని అనుకోండి.

వర్క్షీట్లో “ఉదాహరణ 1” మరియు సెల్ A1 లో, నేను VBA లోని కోడ్ను ఉపయోగించి హైపర్లింక్ను సృష్టించబోతున్నాను.
దశ 1: మొదట వర్క్షీట్ ఉదాహరణ 1 యొక్క సెల్ A1 ని ఎంచుకోండి.
కోడ్:
ఉప హైపర్ లింక్_ఎక్సాంపుల్ 1 () వర్క్షీట్లు ("ఉదాహరణ 1"). పరిధిని ఎంచుకోండి ("A1"). ఎండ్ సబ్ ఎంచుకోండి 
దశ 2: ఇప్పుడు యాక్టివ్ సెల్ ఆబ్జెక్ట్ ఓపెన్ హైపర్లింక్లను ఉపయోగించడం ద్వారా. జోడించు పద్ధతి.
కోడ్:
ఉప హైపర్లింక్_ఎక్సాంపుల్ 1 () వర్క్షీట్లు ("ఉదాహరణ 1"). పరిధిని ఎంచుకోండి ("A1"). ActiveCell.Hyperlinks.Add (ఉప ఉప ముగింపు 
దశ 3: మొదటిది వాదన “యాంకర్” అనగా VBA హైపర్లింక్ను సృష్టించడానికి మేము ఏ సెల్లో లింక్ చేస్తాము. ఈ సందర్భంలో సెల్ A1 మరియు మేము ఇప్పటికే “ఎంపిక” గా పేర్కొనడానికి సెల్ A1 ను ఎంచుకున్నాము.
కోడ్:
ఉప హైపర్లింక్_ఎక్సాంపుల్ 1 () వర్క్షీట్లు ("ఉదాహరణ 1"). పరిధిని ఎంచుకోండి ("A1"). ActiveCell.Hyperlinks.Add (ఎంపిక, ముగింపు ఉప 
దశ 4: మేము ఇక్కడ ఏ చిరునామాను సృష్టించడం లేదు, కాబట్టి ప్రస్తుతానికి చిరునామాను విస్మరించండి.
కోడ్:
ఉప హైపర్లింక్_ఎక్సాంపుల్ 1 () వర్క్షీట్లు ("ఉదాహరణ 1"). పరిధిని ఎంచుకోండి ("A1"). ActiveCell.Hyperlinks. ఎంచుకోండి యాంకర్ను జోడించండి: = ఎంపిక, చిరునామా: = "", ఉప 
దశ 5: తదుపరిది సబ్ అడ్రస్. ఇక్కడ మనం ఏ షీట్ ను సూచిస్తున్నామో మరియు ఆ షీట్ యొక్క మొదటి సెల్ గురించి చెప్పాలి.
కోడ్:
ఉప హైపర్లింక్_ఎక్సాంపుల్ 1 () వర్క్షీట్లు ("ఉదాహరణ 1"). పరిధిని ఎంచుకోండి ("A1"). ఉప 
నేను షీట్ పేరును “మెయిన్ షీట్” అని పేర్కొన్నాను మరియు ఆ షీట్ సెల్ చిరునామాలో “A1” ఉంది.
దశ 6: స్క్రీన్ చిట్కాను విస్మరించండి. టెక్స్ట్ ప్రదర్శించడానికి షీట్ పేరును పేర్కొనండి.
కోడ్:
ఉప హైపర్లింక్_ఎక్సాంపుల్ 1 () వర్క్షీట్లు ("ఉదాహరణ 1"). పరిధిని ఎంచుకోండి ("A1"). : = "మెయిన్ షీట్" ఎండ్ సబ్ 
సరే, ఈ కోడ్ను F5 కీని ఉపయోగించి లేదా మానవీయంగా అమలు చేస్తే, అది “ఉదాహరణ 1” షీట్లోని A1 సెల్లో హైపర్లింక్ను సృష్టిస్తుంది.

మీరు హైపర్లింక్ “మెయిన్ షీట్” పై క్లిక్ చేసినప్పుడు అది ప్రధాన షీట్కు మళ్ళించబడుతుంది.

లూప్లతో బహుళ షీట్ల హైపర్లింక్లు
మేము ఒక షీట్ కోసం VBA హైపర్ లింక్ను సృష్టించడం చూశాము. మనకు చాలా షీట్లు ఉన్నప్పుడు, ప్రతి షీట్కు ఒకే షీట్ కోడ్తో ప్రతి షీట్కు VBA హైపర్లింక్ను సృష్టించడం కష్టం.
దిగువ చిత్రంలో చూపిన విధంగా మీకు 11 వర్క్షీట్లు ఉన్నాయని అనుకోండి.

మీరు ప్రతి షీట్ కోసం హైపర్ లింక్ను సృష్టించాలనుకుంటున్నారు సూచిక VBA కోడ్ ఉపయోగించి షీట్.
దశ 1: వేరియబుల్ను వర్క్షీట్గా నిర్వచించండి.
కోడ్:
వర్క్షీట్ ఎండ్ సబ్గా సబ్ క్రియేట్_హైపర్లింక్ () డిమ్ డబ్ల్యూఎస్

దశ 2: మొదటి విషయం ఏమిటంటే వర్క్షీట్ సూచికను ఎంచుకుని, సెల్ A1 ను ఎంచుకోండి.
కోడ్:
వర్క్షీట్ వర్క్షీట్లుగా సబ్ క్రియేట్_హైపర్లింక్ () డిమ్ డబ్ల్యుఎస్ ("ఇండెక్స్"). పరిధిని ఎంచుకోండి ("ఎ 1"). ఎండ్ సబ్ ఎంచుకోండి 
దశ 3: ఇప్పుడు VBA లో ప్రతి లూప్ కోసం తెరవండి.
కోడ్:
వర్క్షీట్ వర్క్షీట్లుగా సబ్ క్రియేట్_హైపర్లింక్ () డిమ్ డబ్ల్యుఎస్ ("ఇండెక్స్"). పరిధిని ఎంచుకోండి ("ఎ 1"). యాక్టివ్వర్క్బుక్లోని ప్రతి డబ్ల్యుఎస్ కోసం ఎంచుకోండి. 
దశ 4: మేము ఇప్పటికే సెల్ A1 ను ఎంచుకున్నాము కాబట్టి ఇది ఇప్పుడు క్రియాశీల సెల్. కాబట్టి క్రియాశీల కణంతో హైపర్ లింక్ను ప్రారంభించండి.
కోడ్:
సబ్ క్రియేట్_హైపర్లింక్ () డిమ్ డబ్ల్యుఎస్ వర్క్షీట్ వర్క్షీట్లుగా ("ఇండెక్స్"). పరిధిని ఎంచుకోండి ("ఎ 1"). యాక్టివ్వర్క్బుక్లోని ప్రతి డబ్ల్యుఎస్ కోసం ఎంచుకోండి. 
దశ 5: యాంకర్ ఒక హైపర్ లింక్ సెల్. కనుక ఇది క్రియాశీల కణం.
కోడ్:
సబ్ క్రియేట్_హైపర్లింక్ () డిమ్ డబ్ల్యుఎస్ వర్క్షీట్ వర్క్షీట్లుగా ("ఇండెక్స్"). పరిధిని ఎంచుకోండి ("ఎ 1"). యాక్టివ్వర్క్బుక్లోని ప్రతి డబ్ల్యుఎస్ కోసం ఎంచుకోండి. వర్క్షీట్లు యాక్టివ్ సెల్.హైపర్లింక్లు 
దశ 6: చిరునామా దీనిని “” అని పేర్కొనలేదు.
కోడ్:
సబ్ క్రియేట్_హైపర్లింక్ () డిమ్ డబ్ల్యుఎస్ వర్క్షీట్ వర్క్షీట్లుగా ("ఇండెక్స్"). పరిధిని ఎంచుకోండి ("ఎ 1"). యాక్టివ్వర్క్బుక్లోని ప్రతి డబ్ల్యుఎస్ కోసం ఎంచుకోండి. వర్క్షీట్లు యాక్టివ్ సెల్.హైపర్లింక్స్ ఉప 
దశ 7: సబ్డ్రెస్ అంటే మనం షీట్ ద్వారా లూప్ చేసినప్పుడు అది షీట్ పేరు అయి ఉండాలి. షీట్ పేరును సూచించడానికి మాకు ఒకే కోట్ అవసరం “’”షీట్ పేరుతో మరియు“! సెల్ చిరునామా ”మరియు షీట్ పేరును ఒకే కోట్తో మూసివేయండి“’”.
కోడ్:
సబ్ క్రియేట్_హైపర్లింక్ () మసకబారిన వర్క్షీట్గా వర్క్షీట్లు ("ఇండెక్స్"). పరిధిని ఎంచుకోండి ("A1"). ActiveWorkbook.Worksheets ActiveCell.Hyperlinks. లో ప్రతి Ws కోసం ఎంచుకోండి. "" & Ws.Name & "! A1" & "", తదుపరి Ws ముగింపు ఉప 
దశ 8: స్క్రీన్ చిట్కాను విస్మరించండి మరియు టెక్స్ట్ ప్రదర్శించడానికి మీరు వర్క్షీట్ పేరును నమోదు చేయవచ్చు.
కోడ్:
సబ్ క్రియేట్_హైపర్లింక్ () మసకబారిన వర్క్షీట్గా వర్క్షీట్లు ("ఇండెక్స్"). పరిధిని ఎంచుకోండి ("A1"). ActiveWorkbook.Worksheets ActiveCell.Hyperlinks. లో ప్రతి Ws కోసం ఎంచుకోండి. "" & Ws.Name & "! A1" & "", స్క్రీన్టిప్: = "", టెక్స్ట్టోడిస్ప్లే: = Ws.Name Next Ws ఎండ్ సబ్ 
దశ 9: ప్రతి షీట్ యొక్క హైపర్ లింక్ను వేరే సెల్లో నిల్వ చేయడానికి ప్రతిసారీ ఒక షీట్ కోసం హైపర్లింక్ సృష్టించినప్పుడు మనం క్రియాశీల సెల్ నుండి ఒక కణాన్ని క్రిందికి తరలించాలి.
కోడ్:
సబ్ క్రియేట్_హైపర్లింక్ () మసకబారిన వర్క్షీట్గా వర్క్షీట్లు ("ఇండెక్స్"). పరిధిని ఎంచుకోండి ("A1"). ActiveWorkbook.Worksheets ActiveCell.Hyperlinks. లో ప్రతి Ws కోసం ఎంచుకోండి. "" & Ws.Name & "! A1" & "", స్క్రీన్టిప్: = "", టెక్స్ట్టోడిస్ప్లే: = Ws.Name ActiveCell.Offset (1, 0) 
ఇది ఇండెక్స్ షీట్లోని అన్ని షీట్ల హైపర్ లింక్ను సృష్టిస్తుంది. ఈ కోడ్ డైనమిక్, షీట్ల యొక్క ఏదైనా అదనంగా లేదా తొలగింపు ఉన్నప్పుడల్లా మేము ఈ కోడ్ను అప్డేట్ చేసిన హైపర్లింక్ కలిగి ఉండటానికి అమలు చేయాలి.