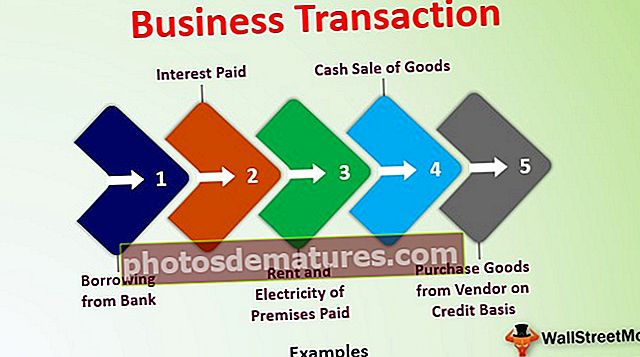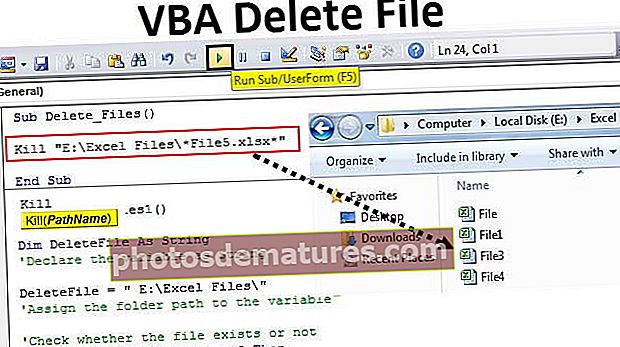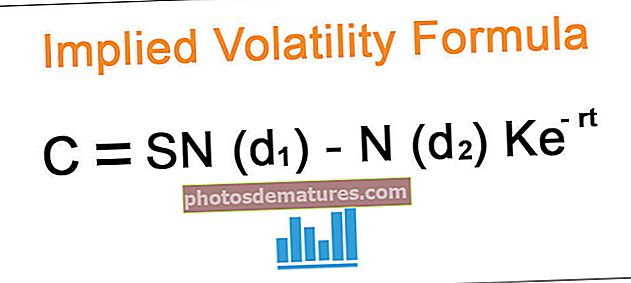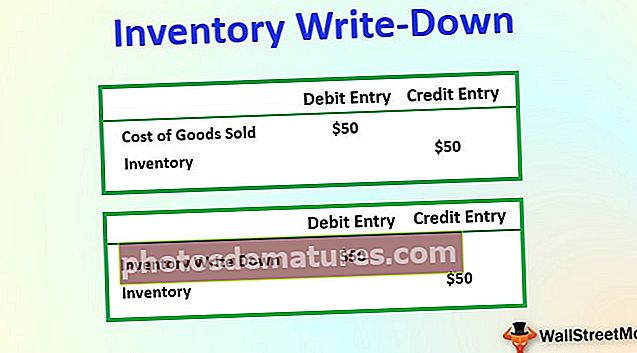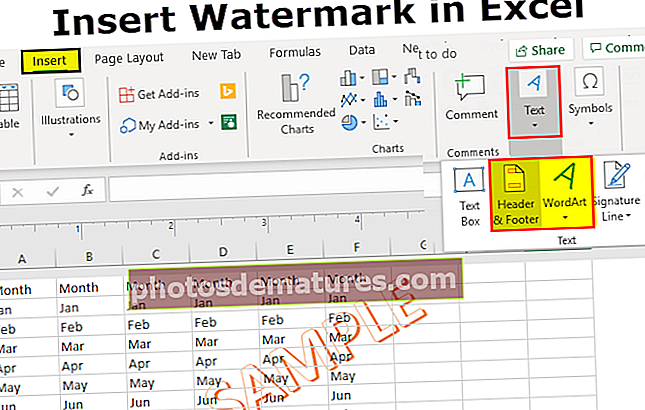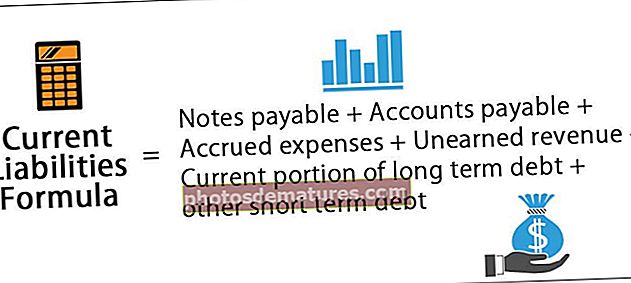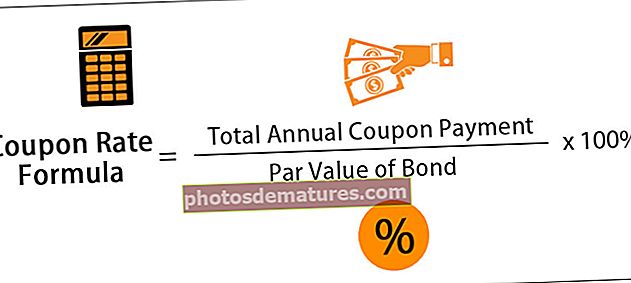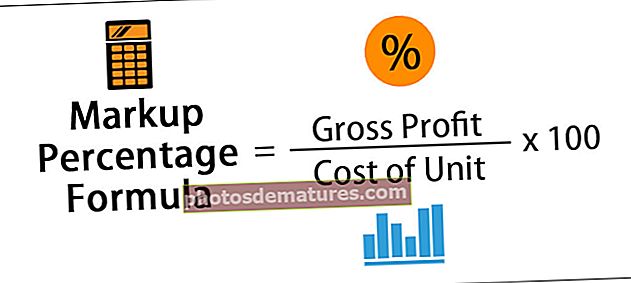ఎక్సెల్ లో వరుసలు మరియు నిలువు వరుసలు | ఎలా ఉపయోగించాలి? (టాప్ 20 ఉదాహరణలతో)
ఎక్సెల్ లో వరుసలు మరియు నిలువు వరుసలు
వరుసలు మరియు నిలువు వరుసలు ఎక్సెల్ అని పిలువబడే సాఫ్ట్వేర్ను తయారు చేస్తాయి. ఎక్సెల్ వర్క్షీట్ యొక్క ప్రాంతం వరుసలు మరియు నిలువు వరుసలుగా విభజించబడింది మరియు ఏ సమయంలోనైనా, ఈ ప్రాంతం యొక్క ఒక నిర్దిష్ట స్థానాన్ని సూచించాలనుకుంటే, మేము ఒక సెల్ను సూచించాలి. కణం అంటే వరుసలు మరియు నిలువు వరుసల ఖండన.
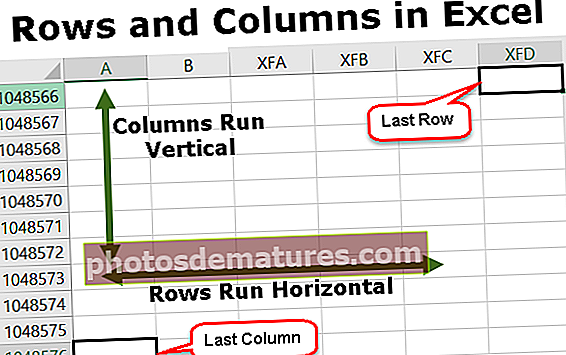
ఎక్సెల్ లోని వరుసలు మరియు నిలువు వరుసల ఉదాహరణలు
మీరు ఈ వరుసలు మరియు నిలువు వరుసల ఎక్సెల్ మూసను ఇక్కడ డౌన్లోడ్ చేసుకోవచ్చు - వరుసలు మరియు నిలువు వరుసలు ఎక్సెల్ మూసఉదాహరణ # 1 - ఎక్సెల్ వరుసలు
మైక్రోసాఫ్ట్ ఎక్సెల్ లో ప్రస్తుతం మొత్తం 10,48,576 వరుసలు అందుబాటులో ఉన్నాయి. అడ్డు వరుసలు నిలువుగా సమలేఖనం చేయబడ్డాయి మరియు 1,2,3,4 గా ఉన్నాయి …… .10,48,576. మనం ఒక వరుస నుండి మరొక వరుసకు వెళ్ళవలసి వస్తే మనం క్రిందికి లేదా పైకి కదలాలి.

ఉదాహరణ # 2 - ఎక్సెల్ కాలమ్
ఎక్సెల్ లో ప్రస్తుతం మొత్తం 16384 నిలువు వరుసలు అందుబాటులో ఉన్నాయి. మొదటి కాలమ్ను “A” అని, చివరి కాలమ్ను “XFD” అంటారు.
నిలువు వరుసలు ఎడమ నుండి కుడికి సమలేఖనం చేయబడ్డాయి, దీని అర్థం మనం మరొక కాలమ్కు వెళ్లాలంటే ఎడమ నుండి కుడికి వెళ్ళాలి.
నిలువు వరుసలు అడ్డంగా ఉంచబడ్డాయి.

ఉదాహరణ # 3 - ఎక్సెల్ సెల్
అడ్డు వరుసలు మరియు కాలమ్ యొక్క ఖండనను సెల్ అని పిలుస్తారు, సెల్ స్థానం కాలమ్ సంఖ్య మరియు అడ్డు వరుస సంఖ్యను మిళితం చేస్తుంది. అందువల్ల ఒక కణాన్ని “A1”, “A2” అని పిలుస్తారు.

ఉదాహరణ # 4 - అడ్డు వరుసను తొలగిస్తోంది
Ctrl + ”-“ కీబోర్డ్ సత్వరమార్గాన్ని ఉపయోగించి వరుసను తొలగించవచ్చు.

ఉదాహరణ # 5 - నిలువు వరుసను తొలగిస్తోంది
Ctrl + ”-“ అనే కీబోర్డ్ సత్వరమార్గాన్ని ఉపయోగించి కాలమ్ తొలగించబడుతుంది.

ఉదాహరణ # 6 - అడ్డు వరుసను చొప్పించడం
Ctrl + ”+” ఎంపికను ఉపయోగించి వరుసను చేర్చవచ్చు.

ఉదాహరణ # 7 - నిలువు వరుసను చొప్పించడం
Ctrl + ”+” ఎంపికను ఉపయోగించి కాలమ్ను చేర్చవచ్చు.

ఉదాహరణ # 8 - అడ్డు వరుసను దాచడం
మెను ఎంపికను ఉపయోగించి దాచడానికి వరుసను సెట్ చేయవచ్చు. మొదట, హోమ్ టాబ్కు వెళ్లి, ఆకృతిని ఎంచుకుని, దాచు వరుసలపై క్లిక్ చేయండి.

ఉదాహరణ # 9 - నిలువు వరుసను దాచడం
మెను ఎంపికను ఉపయోగించి మనం కాలమ్ను కూడా దాచవచ్చు. హోమ్ టాబ్కు వెళ్లి, ఆకృతిని ఎంచుకుని, దాచు నిలువు వరుసలపై క్లిక్ చేయండి.

ఉదాహరణ # 10 - అడ్డు వరుస యొక్క వెడల్పును పెంచడం
మనకు వరుసలో ఎక్కువ డేటా ఉంటే కొన్నిసార్లు వెడల్పు కూడా పెంచాల్సిన అవసరం ఉంది.

ఉదాహరణ # 11 - కాలమ్ యొక్క వెడల్పును పెంచడం
టెక్స్ట్ యొక్క పొడవు ఆ కాలమ్ యొక్క వెడల్పు కంటే ఎక్కువగా ఉంటే కాలమ్ యొక్క వెడల్పు పెరుగుతుంది.

ఉదాహరణ # 12 - అడ్డు వరుసను కదిలించడం
వరుసను మరొక ప్రదేశానికి కూడా తరలించవచ్చు.

ఉదాహరణ # 13 - నిలువు వరుసను తరలించడం
ఒక నిలువు వరుసను మరొక ప్రదేశానికి కూడా తరలించవచ్చు.

ఉదాహరణ # 14 - అడ్డు వరుసను కాపీ చేస్తోంది
అడ్డు వరుస యొక్క డేటాను మరొక వరుసలో కూడా కాపీ చేసి అతికించవచ్చు.

ఉదాహరణ # 15 - నిలువు వరుసను కాపీ చేస్తోంది
కాలమ్ యొక్క డేటాను ఇతర కాలమ్లో కూడా కాపీ చేయవచ్చు.

ఉదాహరణ # 16 - అడ్డు వరుస యొక్క ఆటోఫిట్ ఎత్తు
ఈ లక్షణం అడ్డు వరుస యొక్క ఎత్తును టెక్స్ట్ పొడవు ప్రకారం సర్దుబాటు చేస్తుంది.

ఉదాహరణ # 17 - కాలమ్ యొక్క ఆటోఫిట్ వెడల్పు
మేము కాలమ్ యొక్క వెడల్పును టెక్స్ట్ యొక్క పొడవు ప్రకారం సర్దుబాటు చేయవచ్చు.

ఉదాహరణ # 18 - సమూహ వరుసలు
మేము అడ్డు వరుసలను కూడా సమూహపరచవచ్చు మరియు డేటాను సులభంగా అర్థం చేసుకోవచ్చు.

ఉదాహరణ # 19 - సమూహ నిలువు వరుసలు
మేము నిలువు వరుసలను సమూహపరచవచ్చు మరియు వాటిని ఒక క్లస్టర్గా తయారు చేయవచ్చు

ఉదాహరణ # 20 - ఎక్సెల్ లో వరుసలు మరియు నిలువు వరుసల డిఫాల్ట్ వెడల్పును సెట్ చేస్తుంది
ఎక్సెల్ కాలమ్ మరియు అడ్డు వరుసల ఎత్తు మరియు వెడల్పును మనం ఈ ఎంపికను ఉపయోగించగల ఒక నిర్దిష్ట నిర్వచించిన కొలతకు తిరిగి పునరుద్ధరించాలని మేము కోరుకుంటే.

ఎక్సెల్ లో వరుసలు మరియు నిలువు వరుసలను ఎలా ఉపయోగించాలి?
# 1 - అడ్డు వరుస మరియు నిలువు వరుసను తొలగించడానికి
మొదట ఏదైనా అడ్డు వరుస లేదా నిలువు వరుసను తొలగించడానికి మనం ఆ అడ్డు వరుస లేదా కాలమ్ మరియు మౌస్ నుండి కుడి క్లిక్ ఎంచుకోవాలి మరియు చివరికి, “తొలగించు” ఎంపికను ఎంచుకోవాలి.
# 2 - వరుస మరియు నిలువు వరుసలను చొప్పించడం
అడ్డు వరుసలను మరియు నిలువు వరుసలను చొప్పించడానికి మనం మొదట స్థానాన్ని ఎన్నుకోవాలి, ఆపై “చొప్పించు” ఎంపికను ఎంచుకోవాలి.
# 3 - అడ్డు వరుస లేదా నిలువు వరుసను దాచడం
మెను ఆప్షన్ ఉపయోగించి మనం అడ్డు వరుస మరియు కాలమ్ ని దాచవచ్చు. దాచడం.
# 4 - వెడల్పు పెంచడం
మేము అడ్డు వరుస మరియు నిలువు వరుస యొక్క వెడల్పును పెంచాల్సిన అవసరం ఉంటే, ఆ వరుస లేదా నిలువు వరుసను ఎంచుకుని, వెడల్పును లాగండి.
# 5 - కాపీ చేస్తోంది
అడ్డు వరుస లేదా నిలువు వరుసను కాపీ చేయడానికి, ఆ అడ్డు వరుసను ఎంచుకుని, కాపీపై క్లిక్ చేసి, అవసరమైన ప్రదేశంలో అతికించండి.
# 6 - ఆటోఫిట్
మేము ఎక్సెల్ వరుస ఎత్తును ఆటోఫిట్ చేయాలనుకుంటే, ఎక్సెల్ లోని “ఫార్మాట్” టూల్ బార్ నుండి ఈ ఐచ్చికాన్ని ఎన్నుకోవచ్చు మరియు ఆటోఫిట్ పై క్లిక్ చేయవచ్చు.
# 7 - గుంపు
మేము అడ్డు వరుసలను లేదా కాలమ్ను సమూహపరచవలసి వస్తే, మనం అడ్డు వరుసలను ఎన్నుకోవాలి మరియు డేటా ట్యాబ్ల నుండి “గ్రూప్” ఎంపికను ఎంచుకోవాలి.
గుర్తుంచుకోవలసిన విషయాలు
- ఎక్సెల్ లో అందుబాటులో ఉన్న అడ్డు వరుసలు మరియు నిలువు వరుసల సంఖ్యను పెంచలేము కాని అవసరానికి తగ్గట్టుగా తగ్గించవచ్చు.
- అడ్డు వరుసలు ఉన్న క్రమాన్ని మనం మార్చలేము. గణన ఎల్లప్పుడూ 1 నుండి ప్రారంభమవుతుంది మరియు ఒక్కొక్కటిగా పెరుగుతుంది.
- “A” కాలమ్ యొక్క ఎడమ వైపున ఎటువంటి కాలమ్ చేర్చబడదు.
- అన్ని ఫార్మాటింగ్ కంటే కాలమ్ యొక్క కుడి వైపున కాలమ్ చొప్పించబడితే ఎడమ సెల్ నుండి కూడా కాపీ చేయబడుతుంది.
- నిలువు వరుసలు అక్షరక్రమంగా అమర్చబడి ఉంటాయి.