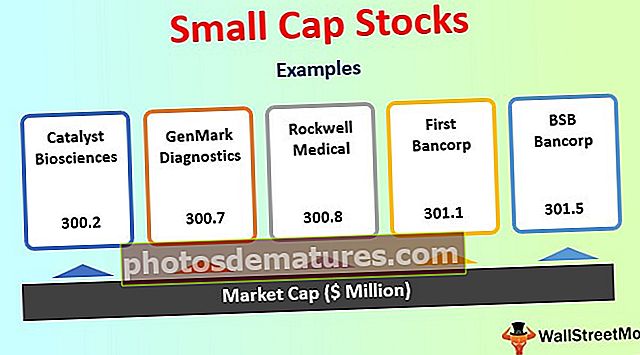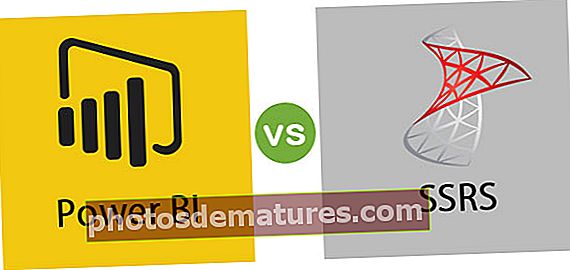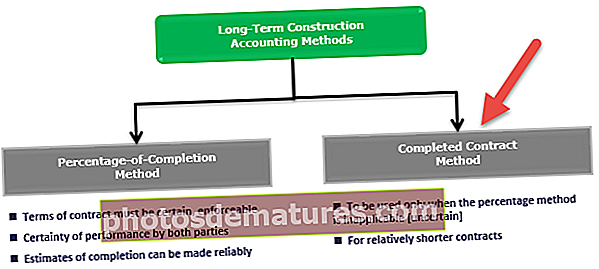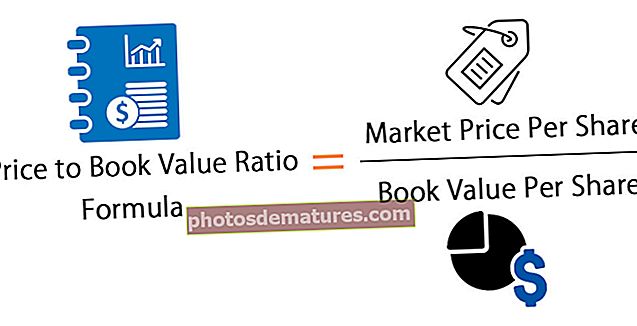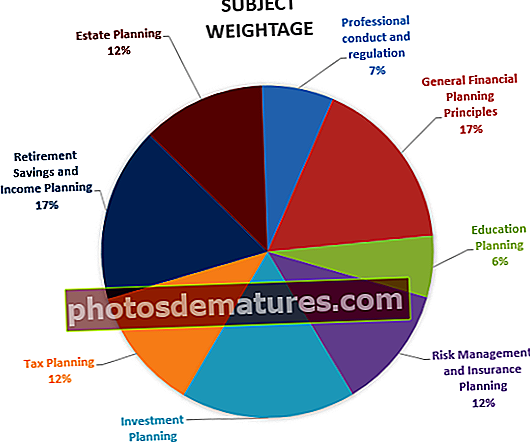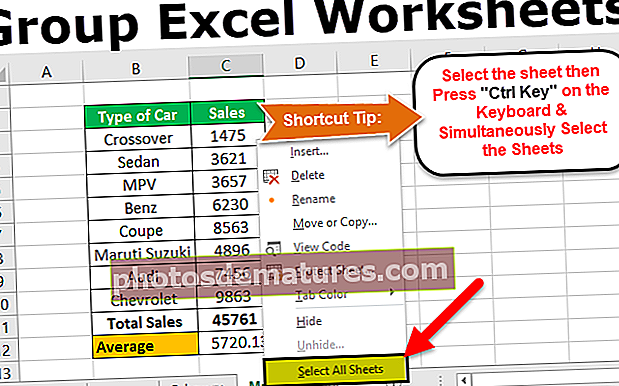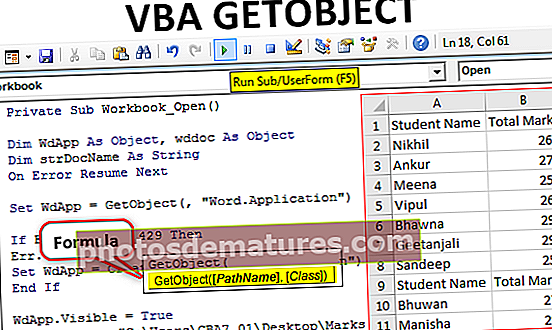ఎక్సెల్ లో క్యాలెండర్ చొప్పించండి | ఎక్సెల్ క్యాలెండర్ను సృష్టించడానికి మరియు చొప్పించడానికి అగ్ర ఉదాహరణలు
ఎక్సెల్ లో క్యాలెండర్ సృష్టించండి మరియు చొప్పించండి
క్యాలెండర్ను చొప్పించడం ఎక్సెల్ అందించిన ఉపయోగకరమైన లక్షణం. మీరు భాగస్వామ్య వర్క్షీట్లో పనిచేస్తున్నప్పుడు ఇది మరింత ఉపయోగకరంగా ఉంటుంది, ఇక్కడ మీరు చాలా తరచుగా తేదీని నమోదు చేయాలి. మాన్యువల్ ఎంట్రీలు చేయడంలో మీ సమయాన్ని తగ్గించడానికి, ఫార్మాట్ గురించి గుర్తుంచుకోవడానికి ఇది మీకు సహాయపడుతుంది.
ఎక్సెల్ లో క్యాలెండర్ ఇన్సర్ట్ చేయడం ఈ సమస్యలను పరిష్కరించడానికి మీకు సహాయపడుతుంది. మీరు డ్రాప్-డౌన్ క్యాలెండర్ను చొప్పించి, అక్కడి నుండి తేదీని ఎంచుకోవాలి.
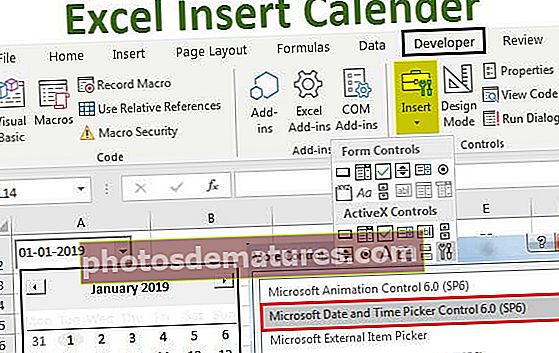
ఎక్సెల్ లో క్యాలెండర్ ఇన్సర్ట్ & క్రియేట్ చేయడానికి దశలు
ఎక్సెల్ లో క్యాలెండర్ చొప్పించడానికి మరియు సృష్టించడానికి మార్గాలు క్రిందివి:
# 1 - ఎక్సెల్ లో అందుబాటులో ఉన్న టెంప్లేట్ల ఆధారంగా క్యాలెండర్ చొప్పించడం
ఎక్సెల్ లో అనేక ఎక్సెల్ క్యాలెండర్ టెంప్లేట్లు అందుబాటులో ఉన్నాయి. కింది దశలను అనుసరించడం ద్వారా మీరు వాటిలో దేనినైనా అవసరం ప్రకారం ఎంచుకోవచ్చు.
శోధన పెట్టెలో క్యాలెండర్ కోసం ఫైళ్ళను ఎంచుకోండి క్రొత్త శోధన. ఇది వర్గాల వారీగా అనేక ఎక్సెల్ క్యాలెండర్ టెంప్లేట్లను మీకు చూపుతుంది, అనగా సీజనల్ ఫోటో క్యాలెండర్, అకాడెమిక్ క్యాలెండర్, ఏదైనా సంవత్సర క్యాలెండర్ మొదలైనవి. ఉచిత ఎక్సెల్ క్యాలెండర్ టెంప్లేట్లను ఎలా చొప్పించాలో తెలుసుకోవడానికి ఈ క్రింది స్క్రీన్ షాట్ను చూడండి.

# 2 - ఎక్సెల్ లో సీజనల్ ఫోటో క్యాలెండర్ చొప్పించడం
ఫైల్పై క్లిక్ చేసి, శోధన పెట్టె నుండి క్రొత్త శోధన “సీజనల్ ఫోటో క్యాలెండర్” ఎంచుకోండి

క్యాలెండర్ ఎంచుకోండి మరియు సృష్టించుపై క్లిక్ చేయండి.

ఇది ఇలా కనిపిస్తుంది.

ఇయర్ సెల్ క్రింద సంవత్సరాన్ని నమోదు చేయండి మరియు అది ఆ సంవత్సరానికి క్యాలెండర్ను స్వయంచాలకంగా నవీకరిస్తుంది.

జనవరి షీట్లో నమోదు చేసిన సంవత్సరానికి అనుగుణంగా నెల పేరు ఉన్న మొత్తం 12 షీట్లు నవీకరించబడతాయి. వారం ప్రారంభ తేదీని ఆదివారం లేదా సోమవారం ఎంచుకోవచ్చు (ఇది క్యాలెండర్ యొక్క మొదటి సెల్ ఆదివారం లేదా సోమవారం గా నవీకరించబడుతుంది).
గమనిక: సూత్రాన్ని నమోదు చేయండి = సంవత్సరం (ఈ రోజు ()) ఇయర్ సెల్ క్రింద సెల్ లో. ప్రస్తుత సంవత్సరం క్యాలెండర్ మీరు తెరిచినప్పుడల్లా ఇది మీకు చూపుతుంది.
మీరు మీ అవసరాలకు అనుగుణంగా ఎక్సెల్ ఆన్లైన్ టెంప్లేట్ నుండి పై దశలను మరియు శోధన క్యాలెండర్ను అనుసరించవచ్చు మరియు దానిపై పనిచేయడం ప్రారంభించవచ్చు.
ఈ ఫంక్షన్ల గురించి మరింత తెలుసుకోవాలనుకుంటున్నారా -
- ఎక్సెల్ లో ఇయర్ ఫంక్షన్
- ఈ రోజు ఎక్సెల్ లో ఫంక్షన్
# 3 - తేదీ పిక్కర్ నియంత్రణను ఉపయోగించడం
తేదీ పిక్కర్ కంట్రోల్ యాక్టివ్ఎక్స్ కంట్రోల్, ఇది ఎక్సెల్ డెవలపర్ టాబ్ క్రింద చూడవచ్చు. ఇది సాధారణంగా దాచబడుతుంది మరియు నేరుగా ActiveX నియంత్రణల క్రింద చూడబడదు. మీరు ActiveX నియంత్రణలను అన్వేషించాలి.
తేదీ పిక్కర్ నియంత్రణను నమోదు చేయడానికి దశలు క్రింద ఉన్నాయి:
మొదట, మెనూ బార్లో డెవలపర్ టాబ్ ఉందో లేదో తనిఖీ చేయండి. మీరు డెవలపర్ టాబ్ను చూడలేకపోతే, క్రింద ఇచ్చిన దశలను అనుసరించండి.
ఫైల్ మెనూకు వెళ్లి ఐచ్ఛికాలు క్లిక్ చేయండి

ఎక్సెల్ లో అనుకూలీకరించిన రిబ్బన్ను ఎంచుకోండి మరియు డెవలపర్ ఎంపికను తనిఖీ చేయండి.

మీరు మెనూ బార్లో డెవలపర్ టాబ్ను చూడవచ్చు.
డెవలపర్ టాబ్ కింద చొప్పించుపై క్లిక్ చేయండి (ఇది సెట్టింగ్ బటన్ లాగా ఉంటుంది).

డైలాగ్ బాక్స్ (మరిన్ని నియంత్రణ) క్రింద ఉన్నట్లు తెరవబడుతుంది. దాని కోసం వెతుకు మైక్రోసాఫ్ట్ తేదీ మరియు టైమ్ పిక్కర్ నియంత్రణ 6.0 (SP6) మరియు దాన్ని ఎంచుకోండి. సరే క్లిక్ చేయండి.

మీరు మైక్రోసాఫ్ట్ తేదీ మరియు టైమ్ పిక్కర్ కంట్రోల్ 6.0 (SP6) ను ఎంచుకున్నప్పుడు అది డ్రాప్-డౌన్ క్యాలెండర్ను నమోదు చేస్తుంది. 
మీరు ఎంచుకోవాలనుకున్నది మీరు కోరుకున్న తేదీని ఎంచుకోవచ్చు. దాని కోసం, మొదట, మీరు డిజైన్ మోడ్ను ఆపివేయాలి.


మీరు మీ క్యాలెండర్ను కావలసిన సెల్కు తరలించవచ్చు. తేదీ పికర్పై కుడి-క్లిక్ చేసి, కావలసిన సెల్కు తరలించండి.
తేదీ మరియు సమయం పికర్ యొక్క ఉదాహరణ
తేదీ మరియు సమయం పికర్ను ఉపయోగించడానికి ఉదాహరణ క్రింద ఉంది.
మీరు రెండు తేదీల మధ్య వ్యత్యాసాన్ని పొందాలని అనుకుందాం. సెల్ A2 లో ఒక తేదీ పికర్ మరియు మరొకటి C2 లో నమోదు చేయండి.

తేదీ పికర్ నియంత్రణ విలువను ఎక్సెల్ గుర్తించలేదు. దీన్ని పరిష్కరించడానికి మీ తేదీ పికర్ నియంత్రణలను కొన్ని కణాలకు క్రింది విధంగా లింక్ చేయండి:
మొదటి తేదీ పికర్ని ఎంచుకోండి మరియు డెవలపర్ కింద, లక్షణాలపై టాబ్ క్లిక్ చేస్తుంది.

ప్రాపర్టీస్లో, లింక్డ్సెల్ రకం A2 వద్ద. ఇది మీ తేదీ పికర్ నియంత్రణను A2 సెల్కు లింక్ చేస్తుంది.

అదేవిధంగా, రెండవ తేదీ పికర్ను సెల్ C2 కి లింక్ చేయండి.
ఇప్పుడు సెల్ E2 లో = C2-A2 సూత్రాన్ని నమోదు చేయండి. రెండు తేదీ పికర్ నుండి తేదీని ఎంచుకోండి.

మేము తేదీ పికర్ 1 లో 1/1/2019 మరియు డేట్ పికర్ 2 లో 2/23/2019 ఎంచుకున్నాము. ఇప్పుడు సెల్ E2 లో ఫార్ములా = C2-A2 ను ఎంటర్ చేసాము.
ఇది ఎంచుకున్న తేదీల మధ్య వ్యత్యాసాన్ని లెక్కిస్తుంది.

తేదీ మరియు ఫలితం రెండింటి మధ్య రోజులను లెక్కించండి.
ఇక్కడ మేము ఫార్మాట్ గురించి ఆందోళన చెందాల్సిన అవసరం లేదు మరియు మాన్యువల్ తేదీ రాయడం గురించి పట్టించుకోము. మేము ఎక్సెల్ లోని డ్రాప్డౌన్ జాబితాపై క్లిక్ చేయాలి మరియు ఇది క్యాలెండర్ చూపిస్తుంది. మేము అక్కడ నుండి తేదీని ఎంచుకోవాలి.
ఎక్సెల్ క్యాలెండర్ కోసం మూడవ పార్టీ యాడ్-ఇన్లను ఎలా ఇన్స్టాల్ చేయాలి?
గూగుల్కు వెళ్లి, ఇచ్చిన మూడవ పార్టీ యాడ్-ఇన్ల కోసం శోధించండి, ఆపై డౌన్లోడ్ చేసి ఇన్స్టాల్ చేయండి.
ఇన్స్టాలేషన్ తరువాత, మీరు ఈ మూడవ పార్టీ యాడ్-ఇన్ ఎక్సెల్ మెనూ బార్ను చూడవచ్చు.

పై చిత్రం అబ్లేబిట్ సాధనాల స్క్రీన్ షాట్.
Ablebits Tools కింద, తేదీ పికర్పై క్లిక్ చేయండి మరియు ఇది తేదీ పికర్ను సక్రియం చేస్తుంది.

ఇప్పుడు కావలసిన కణాలలో ఏదైనా తేదీని నమోదు చేయండి. తేదీ పికర్ పాప్-అప్ ఆ కణాల కుడి ఎగువ మూలలో చూపబడుతుంది.

పాప్-అప్ పై క్లిక్ చేసి, కావలసిన తేదీని ఎంచుకోండి మరియు పని ప్రారంభించండి.

తేదీ ఎంపిక పిక్కర్ సాధనాలు అదనపు ఎంపికలు
మునుపటి నెలకు వెళ్ళడానికి ^ మరియు వచ్చే నెలకు వెళ్ళడానికి మరొక బటన్ ఉపయోగించండి. నెలను ఒక్కొక్కటిగా తరలించడానికి బదులుగా నేరుగా మరో నెల లేదా సంవత్సరాన్ని ఎంచుకోవడానికి ఆగస్టు 2018 క్లిక్ చేయండి.


గుర్తుంచుకోవలసిన విషయాలు
- మైక్రోసాఫ్ట్ డేట్ మరియు టైమ్ పికర్ 32-బిట్ విండోస్లో మాత్రమే అందుబాటులో ఉన్నాయి.
- మీరు 64-బిట్ సంస్కరణను ఉపయోగిస్తుంటే, మీరు తేదీ మరియు సమయ పికర్ని ఉపయోగించలేరు.
- 64-బిట్ వెర్షన్ కోసం, మీరు మీ ఎక్సెల్ కోసం థర్డ్ పార్టీ బాహ్య యాడ్-ఇన్ సాధనాలను ఉపయోగించాలి.
- ఎక్సెల్ డేట్ పికర్, ఎబిలిబిట్స్ డేట్ పికర్, పాపప్ క్యాలెండర్ యాడ్-ఇన్ మొదలైనవి మార్కెట్లో లభించే కొన్ని మూడవ పార్టీ యాడ్-ఇన్లు.
- మూడవ పార్టీ యాడ్-ఇన్లను ఇన్స్టాల్ చేయడం చాలా సులభం మరియు యూజర్ ఫ్రెండ్లీ. దీన్ని డౌన్లోడ్ చేసి, ఇన్స్టాల్ చేయండి మరియు మీరు సాధనాన్ని ఉపయోగించడానికి సిద్ధంగా ఉన్నారు.