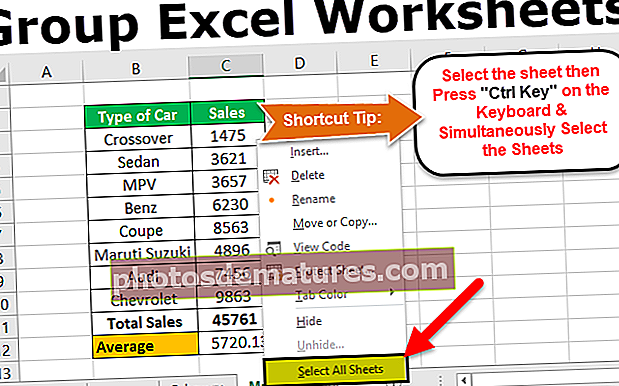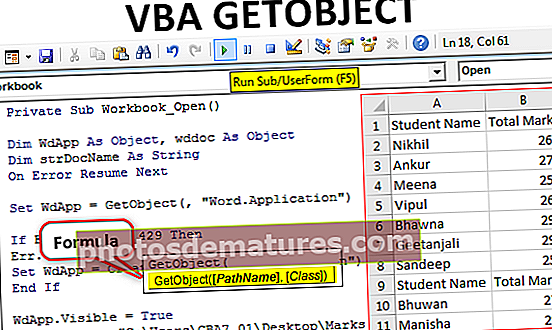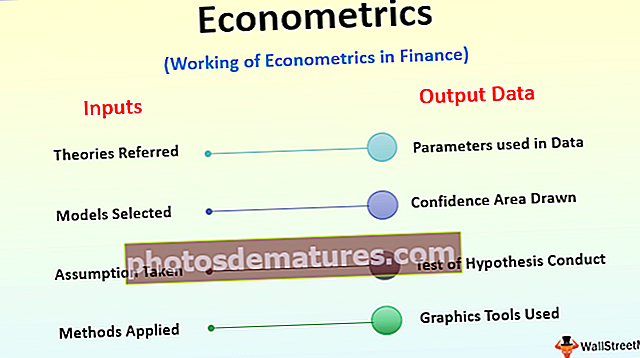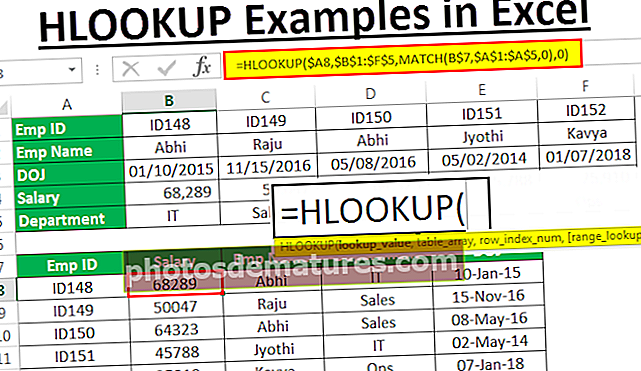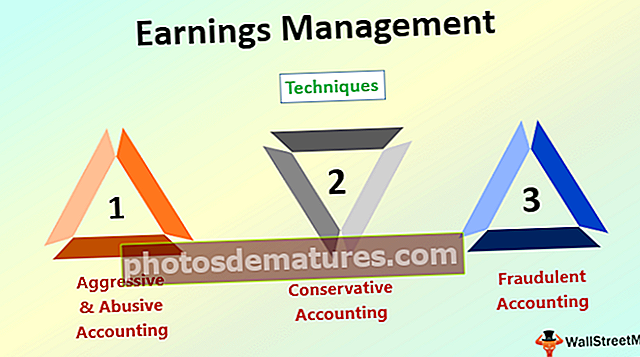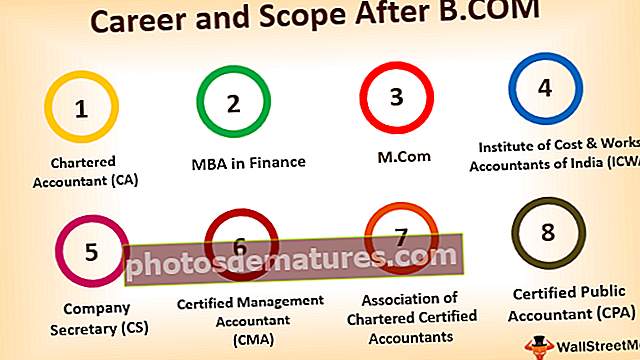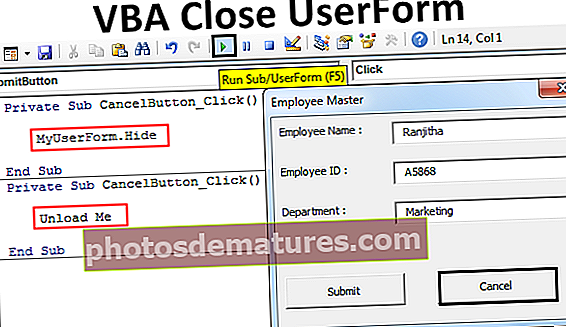ఎక్సెల్ లో ఇన్ఫోగ్రాఫిక్స్ | క్రియేటివ్ పీపుల్ గ్రాఫ్ ఇన్ఫోగ్రాఫిక్స్ (ఉదాహరణ)
ఎక్సెల్ ఇన్ఫోగ్రాఫిక్స్
ఆకర్షణీయమైన పటాలు, గ్రాఫ్లు మరియు చిత్రాల ద్వారా సమాచారం లేదా సారాంశ నివేదికను చూపించే మార్గం ఎక్సెల్లోని ఇన్ఫోగ్రాఫిక్స్. మరో మాటలో చెప్పాలంటే, బాహ్య అంశాలు లేదా చిత్రాలను ఉపయోగించి డేటాను దృశ్యమానం చేసే కళ ఇన్ఫోగ్రాఫిక్స్. అవి డాష్బోర్డ్ల నుండి భిన్నంగా ఉంటాయి మరియు ఎక్సెల్లో మీ స్వంత ఇన్ఫోగ్రాఫిక్లను రూపొందించడానికి నిర్మాణ మనస్సు అవసరం.
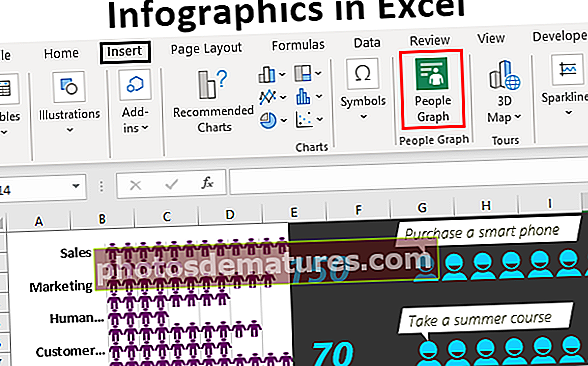
ఎక్సెల్ లో పీపుల్ గ్రాఫ్ ఇన్ఫోగ్రాఫిక్స్ ఎలా సృష్టించాలి?
ఎక్సెల్ లో ఇన్ఫోగ్రాఫిక్స్ సృష్టించే కొన్ని ఉదాహరణలు ఇప్పుడు మనం చూస్తాం.
మీరు ఈ ఇన్ఫోగ్రాఫిక్స్ ఎక్సెల్ మూసను ఇక్కడ డౌన్లోడ్ చేసుకోవచ్చు - ఇన్ఫోగ్రాఫిక్స్ ఎక్సెల్ మూసపీపుల్ గ్రాఫ్ అనేది ఎక్సెల్ 2013 సంస్కరణల నుండి లభించే కొత్త అదనపు లక్షణం. ఇది ఎక్సెల్ 2013 నుండి సంస్కరణలతో లభించే గ్రాఫ్ చొప్పించండి టాబ్.

ఉదాహరణకు, సంస్థ యొక్క డిపార్ట్మెంటల్ మ్యాన్పవర్ క్రింద ఉంది మరియు ఈ డేటా కోసం, ఎక్సెల్లో వ్యక్తుల గ్రాఫ్ ఇన్ఫోగ్రాఫిక్లను ఎలా సృష్టించాలో మేము మీకు చూపుతాము.

దశ 1 - వర్క్షీట్ను ఎక్సెల్ చేయడానికి పై డేటాను కాపీ చేయండి, ఇన్సర్ట్ టాబ్కు వెళ్లడానికి డేటాను ఎంచుకోండి మరియు “పీపుల్ గ్రాఫ్” పై క్లిక్ చేయండి.

దశ 2 - మొదట, ఇది ఈ నిర్దిష్ట అనువర్తనం యొక్క సంఖ్యల గురించి చూపుతుంది.

దశ 3 - “పై క్లిక్ చేయండిసమాచారంఎగువన ”చిహ్నం.

దశ 4 - “డేటాను ఎంచుకోండి” ఎంచుకోండి

దశ 5 - ఇప్పుడు ఇది నమూనా డేటా పరిదృశ్యాన్ని చూపుతుంది కాని దిగువన, ఎక్సెల్ లో ఎన్ని వరుసలు మరియు నిలువు వరుసలు ఎంచుకోవాలో చూపిస్తుంది. ఇప్పుడు మీ మొదటి వ్యక్తుల గ్రాఫ్ పొందడానికి “సృష్టించు” పై క్లిక్ చేయండి.

మేము ఈ క్రింది పీపుల్ గ్రాఫ్ పొందుతాము.

అన్ని విభాగాలు ఇక్కడ చూపించడం లేదు, మేము అన్ని డిపార్ట్మెంట్ డేటాను చూడటానికి చార్ట్ను విస్తరించాలి.
డేటా నుండి, టాబ్ చార్ట్ యొక్క శీర్షికను మారుస్తుంది.

నొక్కండి "సెట్టింగులుచార్ట్ ఫార్మాట్ చేయడానికి ఎంపికలు.

ఈ “సెట్టింగులు” లో మాకు మూడు ఎంపికలు ఉన్నాయి, అంటే “టైప్ చేయండి”, “థీమ్”, మరియు“ఆకారం”.

రకం నుండి, మేము వేరే రకమైన వ్యక్తుల గ్రాఫ్ను ఎంచుకోవచ్చు.

“థీమ్” క్రింద మేము చార్ట్ యొక్క రంగు నేపథ్యాన్ని మార్చవచ్చు.

“ఆకారం” క్రింద మేము చార్ట్ యొక్క చిహ్నాలను మార్చవచ్చు.

ఇన్ఫోగ్రాఫిక్స్ సృష్టించడానికి బాహ్య చిత్రాలను ఎలా ఉపయోగించాలి?
ఎక్సెల్ లో ప్రజలు గ్రాఫ్ ఇన్ఫోగ్రాఫిక్స్ చూశాము, బాహ్య చిత్రాలను కూడా ఉపయోగించడం ద్వారా ఇన్ఫోగ్రాఫిక్స్ నిర్మించవచ్చు. అదే డేటా కోసం, మేము బయటి ఎక్సెల్ నుండి మానవ చిత్రాన్ని ఉపయోగిస్తాము.
నేను దిగువ మానవ చిత్రాన్ని ఇంటర్నెట్ నుండి ఎక్సెల్ వర్క్షీట్లోకి డౌన్లోడ్ చేసాను.

మొదట, డేటా కోసం ఎక్సెల్ లో బార్ చార్ట్ చొప్పించండి.

ఇప్పుడు మనకు ఇలాంటి చార్ట్ ఉంది.

మీరు చేయవలసింది మానవ చిత్రాన్ని కాపీ చేయడం >>> బార్ను ఎంచుకుని అతికించండి.

చార్ట్ మరింత అందంగా ఉండటానికి మేము ఫార్మాట్ చేయాలి. ఫార్మాటింగ్ టాబ్ను కుడి వైపుకు తెరవడానికి బార్ను ఎంచుకుని, Ctrl + 1 నొక్కండి.

“గ్యాప్ వెడల్పు” ని 0% గా చేయండి.

ఇప్పుడు “ఫిల్” కి వెళ్లి “ఫిల్” పై క్లిక్ చేయండి .ఫిల్ ని “పిక్చర్ లేదా టెక్స్ట్చర్ ఫిల్” గా చేసి, “స్టాక్ అండ్ స్కేల్ వెడల్పు” ఎంపికను తనిఖీ చేయండి.

ఇప్పుడు మా చార్ట్ ఇలా ఉంది.

ఇప్పుడు మనకు “మగ” మరియు “అవివాహిత” ఉద్యోగుల విభజన ఉందని అనుకోండి.

ఇన్ఫోగ్రాఫిక్ చార్టులో, మేము మగ మరియు ఆడ మానవ చిత్రాలను చూపించాలి. నేను స్త్రీ, పురుష చిత్రాలను ఇంటర్నెట్ నుండి డౌన్లోడ్ చేసాను.

డేటాను ఎంచుకుని, “పేర్చబడిన బార్” చార్ట్ను చొప్పించండి.

ఇప్పుడు మనకు ఇలాంటి చార్ట్ ఉంది.

“మగ” చిత్రాన్ని కాపీ చేసి, నారింజ రంగు బార్లో అతికించండి.

“అవివాహిత” చిత్రాన్ని కాపీ చేసి పసుపు రంగు పట్టీపై అతికించండి.

మునుపటి ఉదాహరణలో మేము చేసినట్లుగా మగ బార్ను ఎంచుకోండి మరియు డేటా సిరీస్ను ఫార్మాట్ చేయండి. “అవివాహిత” చార్ట్ కోసం కూడా అదే పని చేయండి మరియు మనకు ఇప్పుడు “మగ” మరియు “ఆడ” వేరు వేరు.

మగ, మహిళా ఉద్యోగులను భిన్నంగా చూపించడానికి మేము మరో పని చేస్తాము. డేటాను క్రింది పద్ధతిలో అమర్చండి.

నేను మగ ఉద్యోగి సంఖ్యలను మార్చాను, ఇప్పుడు మనం మగ ఉద్యోగులను ఎడమ వైపుకు మరియు మహిళా ఉద్యోగులను కుడి వైపుకు చూడవచ్చు.

ఉదాహరణ # 3
ఇప్పుడు మేము ఈ కథనాన్ని మూసివేసే ముందు మరో ఇన్ఫోగ్రాఫిక్ను నిర్మిస్తాము. డిపార్ట్మెంట్ వారీగా జీతం సంఖ్యల దిగువ డేటాను చూడండి.

ఈ డేటా కోసం, మేము దిగువ రకమైన ఇన్ఫోగ్రాఫిక్ చార్ట్ను నిర్మిస్తాము.

డేటాను ఎంచుకోండి మరియు ఎక్సెల్ లో లైన్ చార్ట్ ఇన్సర్ట్ చేయండి.

ఇప్పుడు మనకు ఇలాంటి చార్ట్ ఉంది.

పంక్తి రంగు మరియు ఫాంట్ రంగులను మార్చండి.

ఎక్సెల్ చేయడానికి ఇంటర్నెట్ నుండి క్రింది దృశ్యాలను కాపీ చేయండి.

ఇప్పుడు లైన్ మార్కర్ను ఎంచుకోండి.

కాపీ చేసిన చిత్రాన్ని అతికించడానికి గుర్తులను ఎంచుకున్న తరువాత.

ఇప్పుడు మీరు అవసరానికి అనుగుణంగా చార్ట్కు అదనపు అంశాలను జోడించవచ్చు.