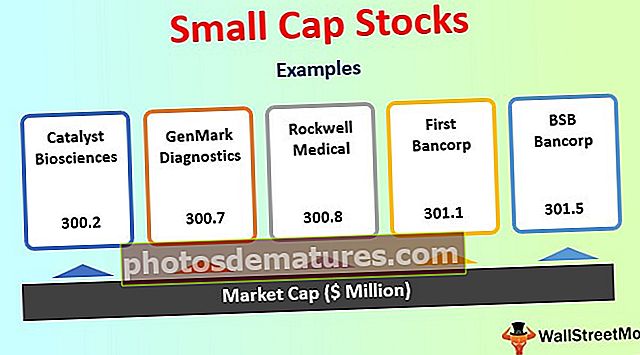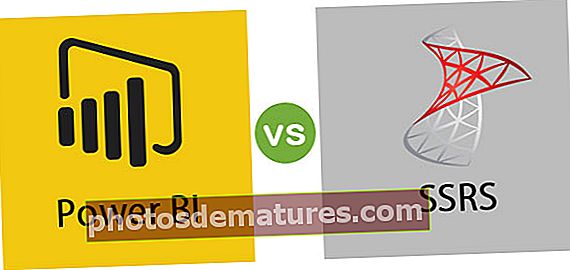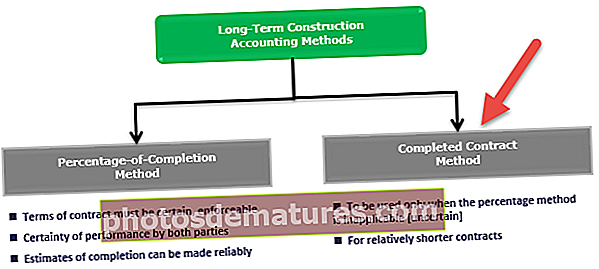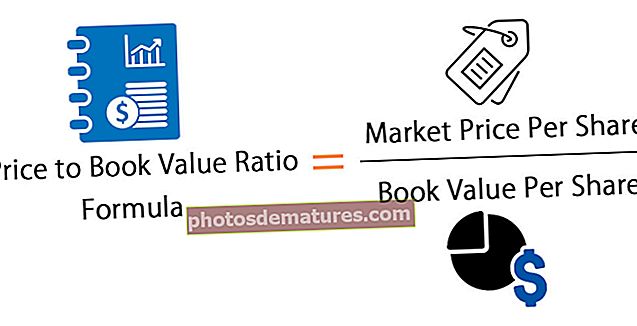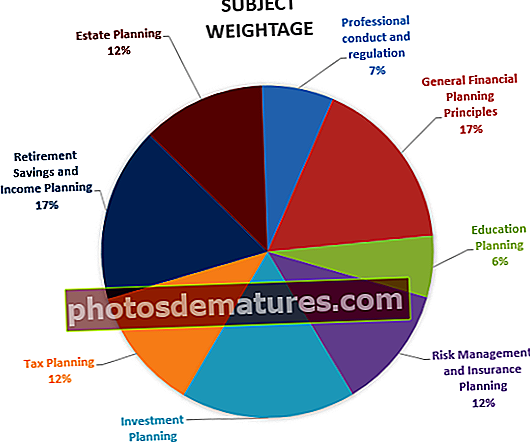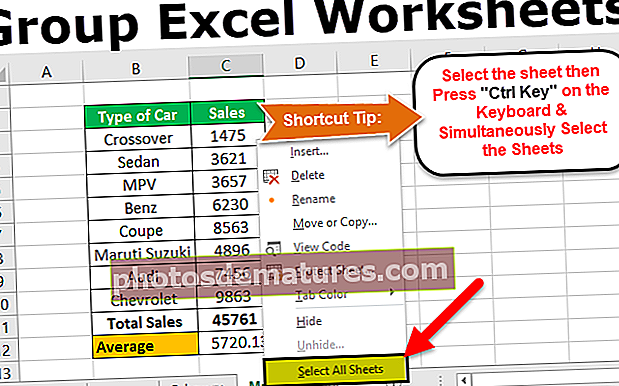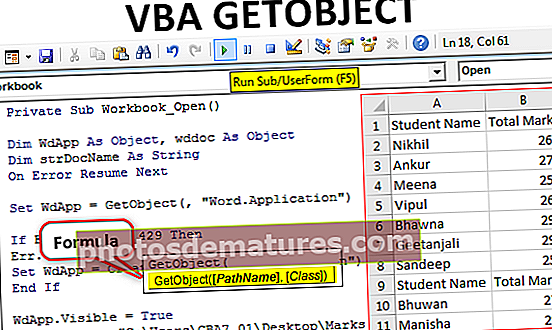ఎక్సెల్ లో పట్టికలు | ఎక్సెల్ పట్టికను రూపొందించడానికి స్టెప్ బై స్టెప్
ఎక్సెల్ లో మనకు పట్టిక కొరకు ఎంపికలు ఉన్నాయి, ఇది పట్టికలు విభాగంలో చొప్పించు టాబ్లో ఉంది, పట్టికలు ప్రాథమికంగా వరుసలు మరియు నిలువు వరుసలలోని డేటాతో కూడిన శ్రేణి, కానీ ప్రత్యేక లక్షణం ఏమిటంటే, ఏదైనా కొత్త పరిధిలో కొత్త డేటాను చేర్చినప్పుడు అవి విస్తరిస్తాయి. పట్టికలో క్రొత్త వరుస లేదా కాలమ్, పట్టికపై పట్టిక క్లిక్ చేసి, మనకు కావలసిన డేటా పరిధిని ఎంచుకోండి.
ఎక్సెల్ టేబుల్స్ అంటే ఏమిటి?
మీరు సాధారణంగా మీ డేటాను నిర్వహణ లేదా తుది వినియోగదారుకు ఎలా సమర్పించాలి? స్పష్టంగా, రిపోర్ట్ ఎక్సెల్ టేబుల్ ఫార్మాట్ ద్వారా కాదా?
ఎక్సెల్ టేబుల్స్ మీ కార్యాలయంలో టన్నుల సమయం ఆదా చేయవచ్చు. ఎక్సెల్ పట్టికలో శీర్షికలు నిర్దిష్ట కాలమ్కు సూచనను కలిగి ఉంటాయి. మీరు డేటా సమితులతో పనిచేస్తున్నప్పుడు పట్టికలు చాలా శక్తివంతమైన సాధనం. పట్టికలు శక్తివంతమైనవి, అదే సమయంలో ఇది చాలా గమ్మత్తైనది మరియు అందువల్ల చాలా మంది ప్రజలు ఇప్పటికీ పట్టికలకు బదులుగా సాధారణ డేటా పరిధిని ఉపయోగిస్తున్నారు.
సాధారణ డేటా మరియు ఎక్సెల్ టేబుల్ ఫార్మాట్ మధ్య వ్యత్యాసం
ఎక్సెల్ టేబుల్ ఫార్మాట్ అర్థం చేసుకోవడానికి ముందు మనం సాధారణ టేబుల్ మరియు ఎక్సెల్ టేబుల్ ఫార్మాట్ మధ్య వ్యత్యాసాన్ని అర్థం చేసుకోవాలి.

సాధారణ డేటా మరియు ఎక్సెల్ టేబుల్ ఫార్మాట్ మధ్య చాలా తేడా ఉంది. క్రింద రెండు తేడాలు ఉన్నాయి
- మొదటి తేడా ఏమిటంటే డేటా కనిపించే విధానం. సాధారణ పరిధిలో, మీరు డేటా సెట్ యొక్క రంగును మార్చడానికి ప్రయత్నం చేయకపోతే మేము ఏ రంగు ఆకృతీకరణను చూడము.
- సాధారణ డేటా పరిధిలో, కణాలచే సూచించబడిన ఏదైనా ఫార్ములా సెల్. ఎక్సెల్ టేబుల్ ఫార్మాట్లో, ప్రతి సెల్కు నిర్దిష్ట కాలమ్ యొక్క శీర్షిక పేరు పెట్టబడింది.
ఎక్సెల్ లో టేబుల్స్ ఎలా క్రియేట్ చేయాలి?
ఎక్సెల్ లో టేబుల్ క్రియేట్ చేయడం పార్కులో నడక లాగా సులభం. నేను 5 సెకన్లలోపు ఎక్సెల్ పట్టికను సృష్టించగలనని చెప్తాను.
ఎక్సెల్ పట్టికను సృష్టించడానికి మన అసలు డేటా నుండి అన్ని ఖాళీ వరుసలను మరియు కాలమ్ను తీసివేయాలి మరియు అన్ని కాలమ్ శీర్షికలకు నకిలీ శీర్షిక విలువలు ఉండకూడదు. మొట్టమొదటి పట్టికను సృష్టించడానికి క్రింది దశలను అనుసరించండి.
మీరు ఈ ఎక్సెల్ టేబుల్స్ మూసను ఇక్కడ డౌన్లోడ్ చేసుకోవచ్చు - ఎక్సెల్ టేబుల్స్ మూసదశ 1: దిగువ చిత్రంలో చూపిన విధంగా డేటాను సృష్టించండి. నా డేటాకు ఖాళీ వరుసలు మరియు ఖాళీ నిలువు వరుసలు లేవు.

దశ 2: మీ కర్సర్ను డేటా పరిధిలో ఎక్కడైనా ఉంచి నొక్కండి Ctrl + T. మరియు ఇది దిగువ అదనపు డైలాగ్ బాక్స్ను తెరుస్తుంది.


దశ 3: ఇప్పుడు నిర్ధారించుకోండి నా పట్టికలో శీర్షికలు ఉన్నాయి పెట్టె తనిఖీ చేయబడింది. ఇది ఏమి చేస్తుంది అంటే ఇది మీ డేటాలోని మొదటి వరుసను మీ టేబుల్ హెడర్లుగా పరిగణిస్తుంది.

దశ 4: సరేపై క్లిక్ చేయండి మరియు మీ టేబుల్ రాక్ చేయడానికి సిద్ధంగా ఉంది మరియు ఇది క్రింద ఉన్నట్లుగా కనిపిస్తుంది.

మీ పట్టికలను అనుకూలీకరించండి
పట్టిక సృష్టించబడిన తర్వాత, పట్టిక రంగును మార్చడం నుండి, పట్టికకు ఒక పేరు మొదలైనవి ఇవ్వడం వరకు మనం చాలా మార్పు చేయవచ్చు.
# 1 - పట్టిక పేరు మార్చండి.
ప్రతి ఎక్సెల్ టేబుల్కు దాని స్వంత పేరు ఉంది. ప్రారంభంలో, పట్టిక సృష్టించబడినప్పుడు, డిఫాల్ట్ పేరు ఉంటుంది టేబుల్ 1 ఇది వర్క్బుక్లో మీ మొదటి పట్టిక అయితే.
కానీ దీర్ఘకాలంలో, మీరు చాలా పట్టికలతో పని చేస్తున్నప్పుడు మీరు ఏ పట్టికను సూచిస్తున్నారనే దానిపై మీకు గందరగోళం కలుగుతుంది కాబట్టి ప్రతి పట్టికకు పేరు పెట్టడం ఎల్లప్పుడూ మంచి పద్ధతి.
దశ 1: పట్టికను ఎంచుకోండి. లో టేబుల్ ఎంచుకోబడిన తర్వాత రిబ్బన్ ఎక్సెల్ లో టాబ్ ఒక అదనపు టాబ్ పేరు పెట్టబడుతుంది రూపకల్పన.

దశ 2: లో రూపకల్పన టాబ్, ఎంచుకోండి పట్టిక పేరు: విభాగం మరియు మీ పట్టికకు పేరు రాయండి.

గమనిక: మీరు పట్టికకు పేరు పెట్టేటప్పుడు పరిగణించవలసిన కొన్ని విషయాలు
- పట్టికకు పేరు పెట్టేటప్పుడు మీరు పదాల మధ్య ఖాళీ ఇవ్వలేరు
- అండర్ స్కోర్ (_) మినహా మీరు ఏ ప్రత్యేక అక్షరాన్ని ఇవ్వలేరు కాని పేరు అండర్ స్కోర్తో ప్రారంభించకూడదు.
- మీరు ప్రతి పట్టికకు ప్రత్యేకమైన పేరు ఇవ్వాలి, అనగా పట్టిక పేరు యొక్క నకిలీ ఉండకూడదు.
- పేరు అక్షర అక్షరంతో ప్రారంభం కావాలి.
- పట్టిక పేరు 255 అక్షరాలలో ఉండాలి.
# 2 - పట్టిక రంగును మార్చండి.
మేము పట్టిక పేరును ఎలా మార్చగలమో, మనం రంగును కూడా మార్చవచ్చు. పట్టిక యొక్క రంగును మార్చడానికి క్రింది దశలను అనుసరించండి.
దశ 1: పట్టికను ఎంచుకోండి. లో టేబుల్ ఎంచుకోబడిన తర్వాత రిబ్బన్ టాబ్ ఒక అదనపు టాబ్ పేరు పెట్టబడిన పాపప్ అవుతుంది రూపకల్పన.

దశ 2: క్రింద రూపకల్పన టాబ్ మాకు వివిధ రంగు ఎంపికలు ఉన్నాయి. మీ కోరిక ప్రకారం రంగును ఎంచుకోండి.

పట్టికల 10 ప్రయోజనాలు
ఇప్పుడు మనం పట్టికల 10 ప్రయోజనాలను పరిశీలిస్తాము.
# 1 - డేటాను జోడించండి మరియు డేటా మార్పుల గురించి చింతించకండి
మేము మా అసలు డేటా సెట్కు అదనపు డేటాను జోడించినప్పుడు మా సూత్రాలు సాధారణ డేటా పరిధిలో పనిచేయవు. పట్టికను సృష్టించడం ద్వారా, మేము డేటా పరిధి గురించి ఆందోళన చెందాలి. ఫార్ములా తీసుకున్నప్పటి నుండి, కాలమ్ హెడర్ మొత్తం కాలమ్ రిఫరెన్స్గా మన ఫార్ములా గురించి ఆందోళన చెందాల్సిన అవసరం లేదు.
ముఖ్యంగా ఎక్సెల్ పివట్ పట్టికలలో, మా డేటా పరిధి గురించి మనం ఆందోళన చెందాల్సిన అవసరం లేదు.
# 2 - ఎక్సెల్ లో పివట్ టేబుల్ని చొప్పించండి టేబుల్లో ఒక సెల్ ఎంచుకోండి
మా పైవట్ పట్టికను ఎక్సెల్ లో చొప్పించడానికి మొత్తం డేటా సెట్ ను ఎన్నుకోవాలి. పట్టిక సృష్టించబడితే మనం మొత్తం డేటాను ఎన్నుకోవాల్సిన అవసరం లేదు, అయితే ఒక సెల్ ను ఎంచుకుని, పైవట్ పట్టికను ఎక్సెల్ లో చేర్చండి. దిగువ చిత్రంలో నేను కర్సర్ను పట్టికలోని కణాలలో ఒకదానిపై ఉంచి ఎక్సెల్ పివట్ పట్టికను చేర్చాను.
పట్టిక యొక్క పైవట్ పట్టిక పేరు యొక్క రేంజ్ విభాగంలో కనిపిస్తుంది.

సెల్ రిఫరెన్స్ గురించి చింతించకండి ఎందుకంటే మనకు నిర్మాణాత్మక సూచనలు ఉన్నాయి
ఎక్సెల్ లో ఈ నిర్మాణాత్మక సూచనలను ఉపయోగించి మనం అర్థమయ్యే సూత్రాలను వ్రాయగలము. మానవీయంగా చదవగలిగే సూత్రాలు ఎల్లప్పుడూ స్వీయ వివరణాత్మకమైనవి.

# 3 - మిగిలిన కణాలకు సూత్రం యొక్క ఆటో లాగడం
సాధారణ డేటా పరిధిలో, మేము మొదటి సెల్లో ఫార్ములాను వర్తింపజేస్తాము మరియు లాగండి కాని పట్టికలలో, మీరు ఫార్ములా ఎంటర్ చేసిన తర్వాత అది ఆటో ఫార్ములాను లాగుతుంది.
# 4 - క్రిందికి స్క్రోల్ చేసేటప్పుడు కనిపించే టేబుల్ హెడర్
మేము క్రిందికి స్క్రోల్ చేస్తున్నప్పుడు మాకు ఎల్లప్పుడూ కనిపిస్తుంది.

# 5 - దిగువ సెల్ వద్ద అన్ని రకాల లెక్కలు
పట్టికలు మనకు సగటు, ఎక్సెల్ లో SUM, ఎక్సెల్ లో మొత్తం, కౌంట్, ఎక్సెల్ లో మాక్స్, మిన్, మొదలైనవి ఇవ్వగలవు….

# 6 - పట్టికను సాధారణ పరిధికి మార్చండి
అవసరమైతే మనం ఒక బటన్ను క్లిక్ చేయడం ద్వారా పట్టికను సాధారణ పరిధికి మార్చవచ్చు.

# 7 - పట్టికకు స్లైసర్ను జోడించండి
మాకు టేబుల్స్ కోసం ఆటో ఫిల్టర్ ఉంది, కాని మన అనుకూలీకరించిన స్లైసర్ ఎంపికను కూడా జోడించవచ్చు. స్లైసర్ జోడించడానికి, మేము వెళ్ళాలి డిజైన్> ఉపకరణాలు> స్లైసర్లు.

గమనిక: స్లైసర్ 2013 లేదా తరువాత వెర్షన్లలో లభిస్తుంది.
# 8 - బహుళ పట్టికలను కనెక్ట్ చేయండి
మేము శీర్షికల ఆధారంగా చాలా పట్టికలను ఒకదానితో ఒకటి కనెక్ట్ చేస్తాము. పవర్ BI కోసం పట్టికలను ఉపయోగించడం చాలా ఉపయోగకరంగా ఉంటుంది.
# 9 - ఫార్ములాలు & ఫార్మాటింగ్ యొక్క ఆటోఫిల్
డేటా పెరిగిన తర్వాత మీరు పై కణాల ఆకృతీకరణ మరియు సూత్రం గురించి ఆందోళన చెందాల్సిన అవసరం లేదు. పట్టిక పై సెల్ యొక్క ఆకృతీకరణ మరియు సూత్రాన్ని స్వయంచాలకంగా సంగ్రహించగలదు.
# 10 - సెట్టింగులలో నిర్మాణాత్మక సూచనను ఆపివేయండి
మేము సెట్టింగులలో నిర్మాణాత్మక సూత్ర సూచనలను ఆపివేయవచ్చు.
మొదట, ఫైల్కు వెళ్లండి

ఎంపికలు ఎంచుకోండి

సూత్రాలపై క్లిక్ చేసి, నిర్మాణాత్మక ఫార్ములా సూచనను ఆపివేయండి.