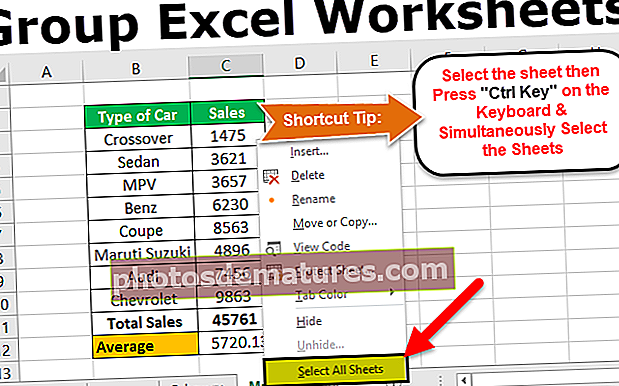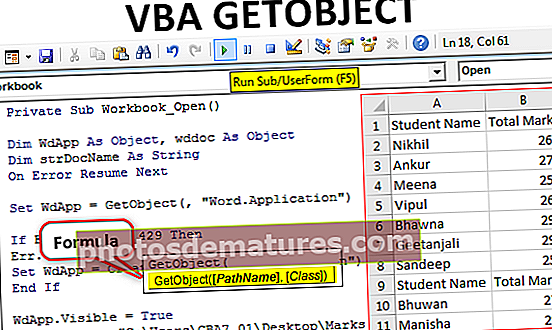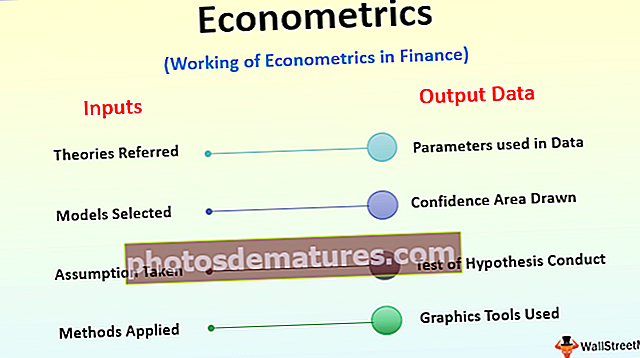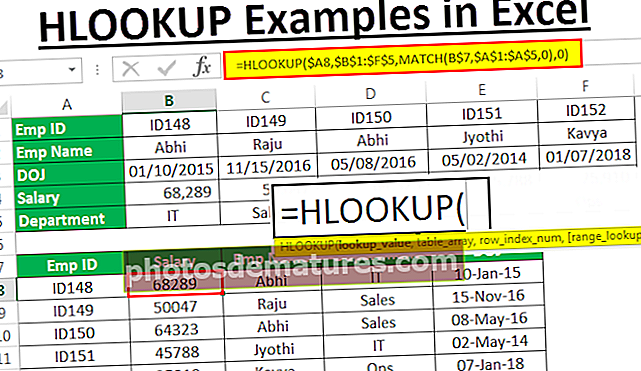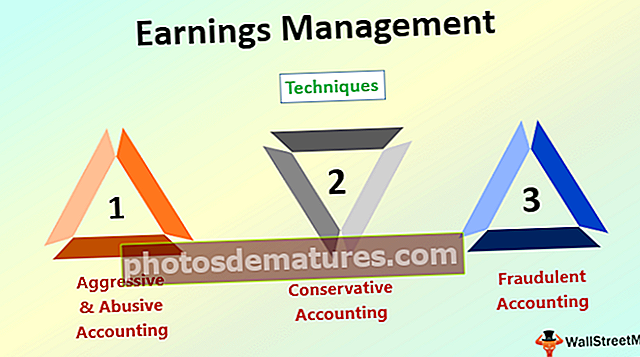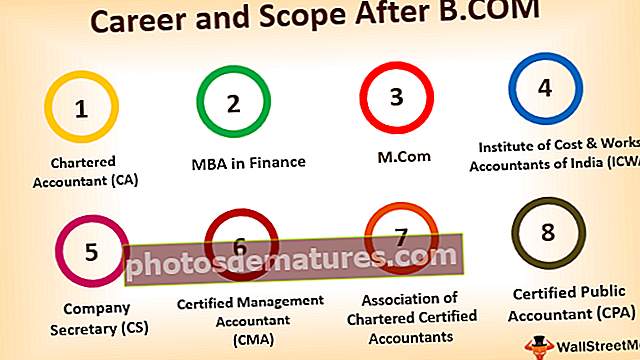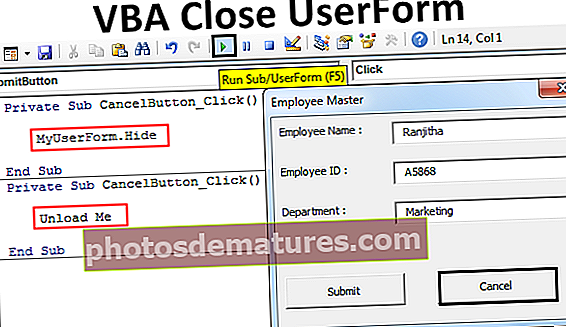VBA ఉదాహరణలు | బిగినర్స్ కోసం టాప్ 19 ఎక్సెల్ VBA ఉదాహరణల జాబితా
ప్రారంభకులకు ఎక్సెల్ VBA ఉదాహరణలు
మీ ఉత్పాదకతను పెంచడానికి లేదా మీ కార్యాలయంలో కొంత సమయం ఆదా చేయడానికి మాక్రోలు మీకు మంచి స్నేహితుడు. చిన్న పనుల నుండి పెద్ద పనుల వరకు మనం VBA కోడింగ్ భాషను ఉపయోగించడం ద్వారా ఆటోమేట్ చేయవచ్చు. ఎక్సెల్ కలిగి ఉన్న కొన్ని పరిమితుల గురించి మీరు అనుకున్నారని నాకు తెలుసు, కాని VBA కోడింగ్ తో మీరు అవన్నీ తొలగించవచ్చు. సరే, మీరు VBA తో కష్టపడి, ఇంకా ఈ వ్యాసంలో అనుభవశూన్యుడు అయితే మేము ఎక్సెల్ లో VBA మాక్రో కోడ్ యొక్క కొన్ని ఉపయోగకరమైన ఉదాహరణలను ఇస్తాము.
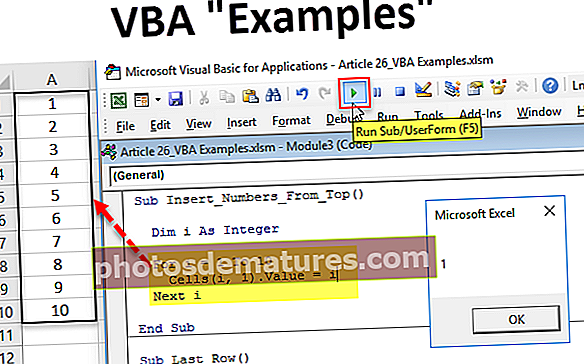
టాప్ 19 ఉదాహరణల జాబితా
- అన్ని షీట్ పేర్లను ముద్రించండి
- VBA లో విభిన్న రంగు సూచికను చొప్పించండి
- ఎగువ నుండి క్రమ సంఖ్యను చొప్పించండి
- దిగువ నుండి క్రమ సంఖ్యను చొప్పించండి
- 10 నుండి 1 వరకు క్రమ సంఖ్యను చొప్పించండి
- మీకు కావలసినంతవరకు వర్క్షీట్లను చొప్పించండి
- వర్క్బుక్ నుండి అన్ని ఖాళీ వర్క్షీట్లను తొలగించండి
- ప్రతి ఇతర వరుస తర్వాత ఖాళీ వరుసను చొప్పించండి
- స్పెల్లింగ్ తప్పును హైలైట్ చేయండి
- అన్నీ అప్పర్ కేస్ క్యారెక్టర్స్గా మార్చండి
- అన్నింటినీ తక్కువ కేసు అక్షరాలకు మార్చండి
- వ్యాఖ్యానించిన అన్ని కణాలను హైలైట్ చేయండి
- అన్ని ఖాళీ కణాలను హైలైట్ చేయండి
- ఒక షీట్ మినహా అన్ని షీట్లను దాచండి
- అన్ని షీట్లను దాచు
- ఫోల్డర్లోని అన్ని ఫైల్లను తొలగించండి
- మొత్తం ఫోల్డర్ను తొలగించండి
- షీట్లో చివరిగా ఉపయోగించిన వరుసను కనుగొనండి
- షీట్లో చివరిగా ఉపయోగించిన నిలువు వరుసను కనుగొనండి
ఈ ప్రతి ఉదాహరణను వివరంగా చూద్దాం.
మీరు ఈ VBA ఉదాహరణలు ఎక్సెల్ మూసను ఇక్కడ డౌన్లోడ్ చేసుకోవచ్చు - VBA ఉదాహరణలు ఎక్సెల్ మూస# 1 - అన్ని షీట్ పేర్లను ముద్రించండి
కోడ్:
ఉప ముద్రణ_షీట్_పేర్లు () మసకబారిన i = 1 షీట్లకు పూర్ణాంకం. కౌంట్ కణాలు (i, 1) .వాల్యూ = షీట్లు (i) .నామ్ నెక్స్ట్ ఐ ఎండ్ సబ్
ఇది అన్ని షీట్ పేర్లను క్రియాశీల షీట్కు సంగ్రహిస్తుంది.

# 2 - VBA లో విభిన్న రంగు సూచికను చొప్పించండి
కోడ్:
ఉప ఇన్సర్ట్_డిఫరెంట్_కలర్స్ () డిమ్ ఐ ఇంటీజర్ గా i = 1 నుండి 56 కణాలు (i, 1) .విలువ = i కణాలు (i, 2) .ఇంటిరియర్.కలర్ఇండెక్స్ = i నెక్స్ట్ ఎండ్ సబ్
ఇది 1 నుండి 56 వరకు సంఖ్యలను మరియు వాటి రంగు సూచికను తదుపరి కాలమ్లో చొప్పిస్తుంది.

# 3 - పై నుండి క్రమ సంఖ్యను చొప్పించండి
కోడ్:
ఉప చొప్పించు_ సంఖ్యలు_ఫ్రోమ్_టాప్ () మసకబారిన i = 1 నుండి 10 కణాల కోసం (i, 1) .మరియు = i తదుపరి i ముగింపు ఉప
ఇది ఎగువ నుండి 1 నుండి 10 వరకు క్రమ సంఖ్యలను చొప్పిస్తుంది.

# 4 - దిగువ నుండి క్రమ సంఖ్యను చొప్పించండి
కోడ్:
ఉప చొప్పించు_ సంఖ్యలు_ఫ్రోమ్_బాటమ్ () మసకబారిన నేను i = 20 నుండి 1 దశ -1 కణాలు (i, 7) కోసం పూర్ణాంకంగా .విలువ = i తదుపరి i ముగింపు ఉప
ఇది దిగువ నుండి 1 నుండి 20 వరకు క్రమ సంఖ్యలను చొప్పిస్తుంది.

# 5 - 10 నుండి 1 వరకు క్రమ సంఖ్యను చొప్పించండి
కోడ్:
సబ్ టెన్_టో_ఒన్ () డిమ్ ఐ యాస్ ఇంటీజర్ డిమ్ జె యాస్ ఇంటీజర్ j = 10 ఐ = 1 నుండి 10 రేంజ్ ("ఎ" & ఐ) .వాల్యూ = జె జె = జె - 1 నెక్స్ట్ ఐ ఎండ్ సబ్ ఇది ఎగువ నుండి 10 నుండి 1 వరకు క్రమ సంఖ్యలను చొప్పిస్తుంది.

# 6 - మీకు కావలసినంత వర్క్షీట్లను చొప్పించండి
కోడ్:
ఉప యాడ్షీట్లు () మసకబారిన ShtCount పూర్ణాంకం వలె, నేను పూర్ణాంక ShtCount = Application.InputBox ("మీరు ఎన్ని షీట్లను చొప్పించాలనుకుంటున్నారు?", "షీట్లను జోడించండి" ,,,,,, 1) ShtCount = తప్పు అయితే ఉప వేరే నుండి నిష్క్రమించండి I = 1 కోసం ShtCount వర్క్షీట్లకు. తదుపరి i ముగింపు ఉంటే ఉప ముగింపు ఇది మీరు చొప్పించదలిచిన వర్క్షీట్ల సంఖ్యను నమోదు చేయమని అడుగుతుంది. ఇన్పుట్ బాక్స్లో సంఖ్యను పేర్కొనండి మరియు సరేపై క్లిక్ చేయండి, అది వెంటనే చాలా షీట్లను ఇన్సర్ట్ చేస్తుంది.

# 7 - వర్క్బుక్ నుండి అన్ని ఖాళీ వర్క్షీట్లను తొలగించండి
కోడ్:
సబ్ డిలీట్_బ్లాంక్_షీట్లు () మసకబారిన వర్క్షీట్ అప్లికేషన్గా. డిస్ప్లేఅలెర్ట్స్ = ఫాల్స్ అప్లికేషన్ .స్క్రీన్ అప్డేటింగ్ = ట్రూ ఎండ్ సబ్
ఇది మేము పనిచేస్తున్న వర్క్బుక్ నుండి అన్ని ఖాళీ వర్క్షీట్లను తొలగిస్తుంది.

# 8 - ప్రతి ఇతర వరుస తర్వాత ఖాళీ వరుసను చొప్పించండి
కోడ్:
సబ్ ఇన్సర్ట్_రో_ఆఫ్టర్_ఎవరి_ఓథర్_రో () డిమ్ rng రేంజ్ డిమ్ కౌంట్రోగా ఇంటీజర్ డిమ్గా నేను ఇంటీజర్ సెట్గా rng = ఎంపిక కౌంట్రో = rng.EntireRow.Count i = 1 కౌంట్రో యాక్టివ్సెల్.ఎంటైర్రో.ఇన్సర్ట్ యాక్టివ్సెల్ ఎండ్ సబ్
ఈ మొదట, మీరు ప్రత్యామ్నాయ ఖాళీ వరుసలను చొప్పించదలిచిన పరిధిని ఎంచుకోవాలి.

# 9 - స్పెల్లింగ్ తప్పును హైలైట్ చేయండి
కోడ్:
ఉప చెచ్_స్పెల్లింగ్_మిస్టేక్ () డిమ్ మైసెలెక్షన్ యాక్టివ్షీట్లోని ప్రతి మైసెలెక్షన్కు పరిధిగా ఉంటుంది. అప్లికేషన్ కాకపోతే యూజ్డ్ రేంజ్.
మొదట, డేటాను ఎంచుకోండి మరియు VBA కోడ్ను అమలు చేయండి. ఇది స్పెల్లింగ్ తప్పులు ఉన్న కణాలను హైలైట్ చేస్తుంది.

# 10 - ఎగువ కేసు అక్షరాలకు అన్నీ మార్చండి
కోడ్:
ఉప మార్పు_అన్ని_టూ_యూపీపీఆర్_కేస్ () మసక Rng ఎంపికలో ప్రతి Rng కి పరిధిగా ఉంటుంది.
మొదట, డేటాను ఎంచుకుని, కోడ్ను అమలు చేయండి. ఇది అన్ని టెక్స్ట్ విలువలను అప్పర్ కేస్ అక్షరాలకు మారుస్తుంది.

# 11 - అన్నింటినీ తక్కువ కేసు అక్షరాలకు మార్చండి
కోడ్:
ఉప మార్పు_అన్ని_టో_లోవర్_కేస్ () మసక Rng ఎంపికలో ప్రతి Rng కి పరిధిగా ఉంటుంది. Rng.HasFormula = తప్పు అయితే సెల్స్ చేస్తే Rng.Value = LCase (Rng.Value) తదుపరి Rng ముగింపు ఉప
మొదట, డేటాను ఎంచుకుని, కోడ్ను అమలు చేయండి. ఇది అన్ని టెక్స్ట్ విలువలను ఎక్సెల్ లో లోయర్ కేస్ అక్షరాలకు మారుస్తుంది.

# 12 - వ్యాఖ్యానించిన అన్ని కణాలను హైలైట్ చేయండి
కోడ్:
సబ్ హైలైట్సెల్స్విత్కామెంట్స్ఇన్యాక్టివ్వర్క్షీట్ () యాక్టివ్షీట్.యూస్డ్ రేంజ్.స్పెషల్ సెల్స్ (xlCellTypeComments) .ఇంటిరియర్.కలర్ఇండెక్స్ = 4 ఎండ్ సబ్
ఫలితం:

# 13 - అన్ని ఖాళీ కణాలను హైలైట్ చేయండి
కోడ్:
సబ్ హైలైట్_బ్లాంక్_సెల్స్ () మసక డేటాసెట్ రేంజ్ సెట్ డేటాసెట్ = ఎంపిక డేటాసెట్.సెల్స్.స్పెషల్ సెల్స్ (xlCellTypeBlanks) .ఇంటిరియర్.కలర్ = vb గ్రీన్ ఎండ్ సబ్
మొదట, డేటా పరిధిని ఎంచుకుని, కోడ్ను అమలు చేయండి. ఇది అన్ని ఖాళీ కణాలను ఆకుపచ్చ రంగుతో హైలైట్ చేస్తుంది.

# 14 - ఒక షీట్ మినహా అన్ని షీట్లను దాచండి
కోడ్:
యాక్టివ్వర్క్బుక్లోని ప్రతి Ws కోసం వర్క్షీట్గా ఉప Hide_All_Except_One () మసకబారిన Ws. వర్క్షీట్లు Ws.Name "మెయిన్ షీట్" అయితే Ws.Visible = xlSheetVeryHidden Next Ws End Sub
పై కోడ్ “మెయిన్ షీట్” అని పిలువబడే షీట్ మినహా అన్ని షీట్లను దాచిపెడుతుంది. మీరు మీ కోరిక ప్రకారం వర్క్షీట్ పేరును మార్చవచ్చు.

# 15 - అన్ని షీట్లను దాచు
కోడ్:
యాక్టివ్వర్క్బుక్లోని ప్రతి Ws కోసం వర్క్షీట్గా ఉప UnHide_All () Dim Ws. వర్క్షీట్లు Ws.Visible = xlSheetVisible Next Ws End Sub
ఇది దాచిన అన్ని షీట్లను దాచిపెడుతుంది.

# 16 - ఫోల్డర్లోని అన్ని ఫైల్లను తొలగించండి
కోడ్:
ఉప Delete_All_Files () 'ఫోల్డర్లోని అన్ని ఫైల్లను తొలగించడానికి మీరు దీన్ని ఉపయోగించవచ్చు' 'లోపం పున ume ప్రారంభించండి తదుపరి చంపండి "C: ers యూజర్లు \ Admin_2.Dell-Pc \ డెస్క్టాప్ Folder ఫోల్డర్ను తొలగించు \ *. *" లోపం GoTo 0 ఎండ్ సబ్
మీ ఫోల్డర్ తొలగింపు ప్రకారం ఎరుపు రంగులో గుర్తించబడిన ఫోల్డర్ మార్గాన్ని మార్చండి.
# 17 - మొత్తం ఫోల్డర్ను తొలగించండి
కోడ్:
ఉప Delete_Whole_Folder () 'మీరు మొత్తం ఫోల్డర్ను తొలగించడానికి దీన్ని ఉపయోగించవచ్చు లోపం పున ume ప్రారంభించండి తదుపరి చంపండి "C: ers యూజర్లు \ Admin_2.Dell-Pc \ డెస్క్టాప్ Folder ఫోల్డర్ను తొలగించు \ *. *"' మొదట ఇది ఫోల్డర్లోని అన్ని ఫైల్లను తొలగిస్తుంది. RmDir "C: ers యూజర్లు \ Admin_2.Dell-Pc \ డెస్క్టాప్ Folder ఫోల్డర్ను తొలగించు \" 'గమనిక: RmDir ఖాళీ ఫోల్డర్ను మాత్రమే తొలగించండి లోపం GoTo 0 ఎండ్ సబ్
మీ ఫోల్డర్ తొలగింపు ప్రకారం ఎరుపు రంగులో గుర్తించబడిన ఫోల్డర్ మార్గాన్ని మార్చండి.
# 18 - షీట్లో చివరిగా ఉపయోగించిన వరుసను కనుగొనండి
కోడ్:
సబ్ లాస్ట్_రో () డిమ్ ఎల్ఆర్ లాంగ్ ఎల్ఆర్ = సెల్స్ (అడ్డు వరుసలు, 1) .ఎండ్ (xlUp) .రో MsgBox LR ఎండ్ సబ్
షీట్లో చివరిగా ఉపయోగించిన వరుసను ఇక్కడ మేము కనుగొన్నాము

# 19 - షీట్లో చివరిగా ఉపయోగించిన నిలువు వరుసను కనుగొనండి
కోడ్:
ఉప చివరి_ కాలమ్ () మసక ఎల్సి లాంగ్ ఎల్సి = కణాలు (1, నిలువు వరుసలు .కౌంట్) .ఎండ్ (xlToLeft). కాలమ్ MsgBox LC ఎండ్ సబ్
షీట్లో చివరిగా ఉపయోగించిన కాలమ్ ఇక్కడ ఉంది