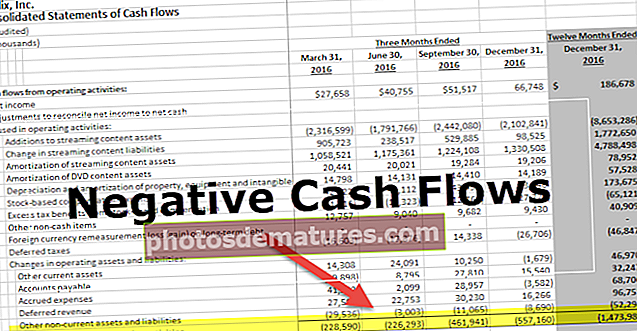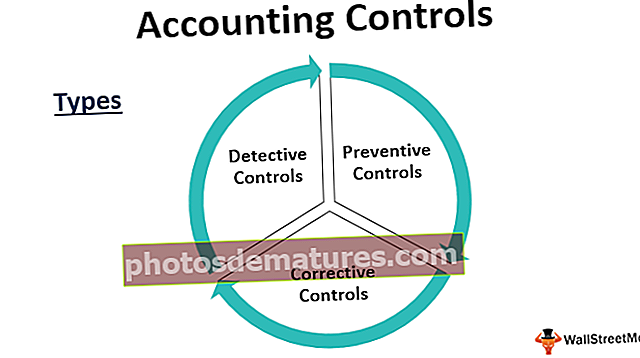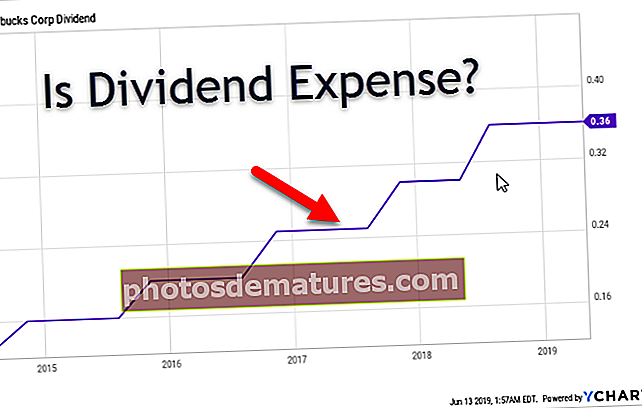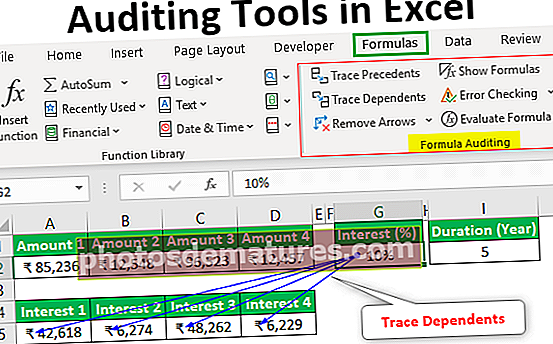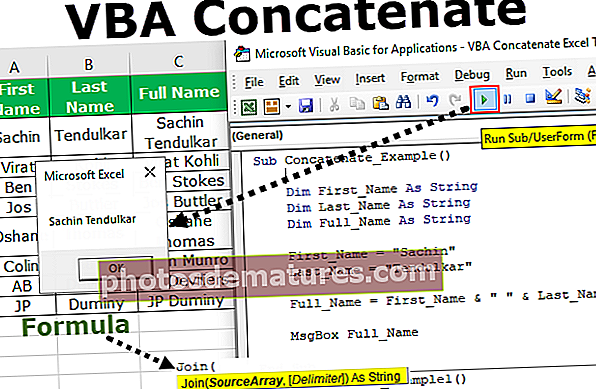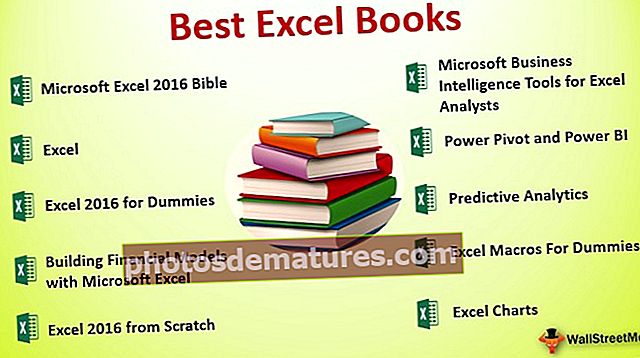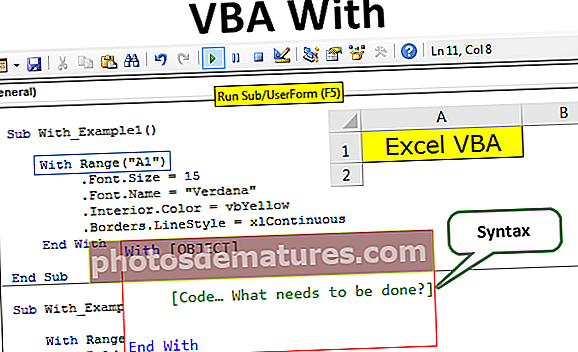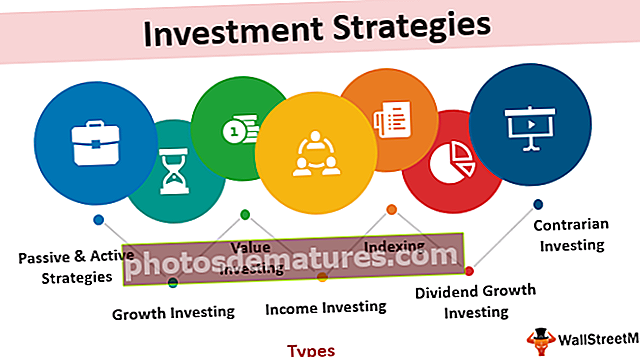VBA ట్యుటోరియల్ | VBA నేర్చుకోవటానికి బిగినర్స్ కోసం స్టెప్ బై స్టెప్ గైడ్
బిగినర్స్ కోసం ఎక్సెల్ VBA ట్యుటోరియల్
మీరు VBA కి క్రొత్తగా ఉంటే మరియు దాని గురించి మీకు ఏమీ తెలియకపోతే, ప్రారంభకులకు ఎక్సెల్ VBA మాక్రోస్లో వారి ప్రయాణాన్ని ప్రారంభించడానికి ఇది ఉత్తమ ట్యుటోరియల్. సరే, ఈ రోజు మీ VBA ట్యుటోరియల్స్ ప్రయాణాన్ని ప్రారంభిద్దాం.
VBA ఉంది అనువర్తనాల కోసం విజువల్ బేసిక్ ఎక్సెల్, వర్డ్ మరియు పవర్ పాయింట్ వంటి మైక్రోసాఫ్ట్ ఉత్పత్తుల కోసం మైక్రోసాఫ్ట్ ప్రోగ్రామింగ్ భాష. మేము చేయాలనుకుంటున్న అన్ని ప్రోగ్రామింగ్ VBE (విజువల్ బేసిక్ ఎడిటర్) లో జరుగుతుంది. ఎక్సెల్ లో అమలు చేయడానికి మా టాస్క్ కోడ్ రాయడానికి VBE ఒక వేదిక.

ఎక్సెల్ లోని మాక్రోస్ ఏమిటి?
మాక్రో అనేది ఒక నిర్దిష్ట పని చేయడానికి ఎక్సెల్ ను సూచించడానికి కోడ్ యొక్క పంక్తి తప్ప మరొకటి కాదు. VBE లో కోడ్ వ్రాయబడిన తర్వాత మీరు వర్క్బుక్లో ఎప్పుడైనా అదే పనిని అమలు చేయవచ్చు.
స్థూల కోడ్ పునరావృతమయ్యే బోరింగ్ పనులను తొలగించగలదు మరియు ప్రక్రియను ఆటోమేట్ చేస్తుంది. VBA మాక్రో కోడింగ్ టెక్నిక్తో ప్రారంభించడానికి స్థూలతను రికార్డ్ చేయడానికి అనుమతిస్తుంది.
VBA కోడింగ్ ఎక్సెల్ లో DEVELOPER టాబ్ క్రింద అందుబాటులో ఉంది.

మీ ఎక్సెల్ లో ఈ డెవలపర్ టాబ్ మీకు కనిపించకపోతే, ఎక్సెల్ లో డెవలపర్ టాబ్ ను ఎనేబుల్ చెయ్యడానికి క్రింది దశలను అనుసరించండి.
దశ 1: FILE -> FILE కింద OPTIONS కి వెళ్ళండి.

దశ 2: రిబ్బన్ను అనుకూలీకరించు ఎంచుకోండి
మీరు ఎక్సెల్ ఐచ్ఛికాల విండోను చూస్తారు. ఎక్సెల్ లో రిబ్బన్ను అనుకూలీకరించు ఎంచుకోండి.

దశ 3: దాన్ని ప్రారంభించడానికి DEVELOPER బాక్స్ను ఎంచుకోండి.

దశ 4: దీన్ని ప్రారంభించడానికి సరేపై క్లిక్ చేయండి.
ఇప్పుడు మీరు డెవలపర్ టాబ్ చూడాలి.

VBA ఎక్సెల్ లో మాక్రోస్ రికార్డ్ చేయడానికి ట్యుటోరియల్
VBA గురించి ఈ ట్యుటోరియల్లో, ఆచరణాత్మక ఉదాహరణలతో ఎక్సెల్లో మాక్రోలను ఎలా రికార్డ్ చేయాలో నేర్చుకుంటాము.
మీరు ఈ VBA మాక్రో ట్యుటోరియల్ ఎక్సెల్ మూసను ఇక్కడ డౌన్లోడ్ చేసుకోవచ్చు - VBA మాక్రో ట్యుటోరియల్ ఎక్సెల్ మూసఉదాహరణ # 1
సరే, మేము మార్కోను రీకోడ్ చేయడం ద్వారా నేరుగా ప్రారంభిస్తాము.
దశ 1: రికార్డ్ మాక్రోపై క్లిక్ చేయండి
డెవలపర్ కింద, టాబ్ క్లిక్ చేస్తుంది మాక్రోను రికార్డ్ చేయండి.

దశ 2: మాక్రోకు పేరు ఇవ్వండి
మీరు రికార్డ్ మాక్రోపై క్లిక్ చేసిన వెంటనే, మీ స్థూలానికి పేరు పెట్టమని ఎక్సెల్ మిమ్మల్ని అడుగుతుంది.

స్థూలానికి సరైన పేరు ఇవ్వండి. మాక్రోలో స్పేస్ అక్షరాలు మరియు ప్రత్యేక అక్షరాలు ఉండకూడదు. మీరు అండర్ స్కోర్ (_) ను సెపరేటర్ అనే పదంగా ఇవ్వవచ్చు.

దశ 3: రికార్డింగ్ ప్రారంభించడానికి సరేపై క్లిక్ చేయండి.
ఇప్పటి నుండి మాక్రో రికార్డర్ మీరు చేసే అన్ని కార్యకలాపాలను ఎక్సెల్ షీట్లో రికార్డ్ చేస్తూనే ఉంటుంది.
మొదట నేను సెల్ A1 ని ఎన్నుకుంటాను.

ఇప్పుడు నేను టైప్ చేస్తాను “VBA కి స్వాగతం” A1 సెల్ లో.

దశ 4: రికార్డింగ్ ఆపు
ఇప్పుడు నేను రికార్డింగ్ను ఆపడానికి డెవలపర్ ట్యాబ్ క్రింద స్టాప్ రికార్డింగ్ ఎంపికపై క్లిక్ చేస్తాను.

కాబట్టి, ఎక్సెల్ లో మనం చేసే కార్యకలాపాలను రికార్డ్ చేయడం ఆగిపోతుంది. ఎక్సెల్ కార్యకలాపాలను ఎలా రికార్డ్ చేసిందో ఇప్పుడు చూద్దాం.
దశ 5: ఓపెన్ VBA ఎడిటర్
డెవలపర్ టాబ్ కింద విజువల్ బేసిక్ పై క్లిక్ చేయండి.

మీరు విజువల్ బేసిక్ పై క్లిక్ చేసిన వెంటనే మేము విండో క్రింద చూస్తాము.

మాడ్యూళ్ళపై డబుల్ క్లిక్ చేయండి.

ఇప్పుడు మనం కుడి వైపున కోడ్ చూస్తాము. మాక్రో కోడ్ SUB అనే పదంతో ప్రారంభమైంది.
అన్ని స్థూలాలకు రెండు భాగాలు ఉన్నాయి, ఒకటి హెడ్ మరియు మరొకటి తోక. ప్రతి స్థూలానికి ఒక పేరు ఉంటుంది.

స్థూల తల మరియు తోక మధ్య, ఎక్సెల్ అన్ని కార్యకలాపాలను రికార్డ్ చేసింది.
స్థూల రికార్డింగ్ ప్రారంభించిన తర్వాత మేము చేసిన మొదటి పని ఏమిటంటే, మేము సెల్ A1 ను ఎంచుకున్నాము మరియు ఎక్సెల్ దానిని రికార్డ్ చేసింది పరిధి (“A1”). ఎంచుకోండి
రెండవ కార్యాచరణ మేము “VBA కు స్వాగతం” విలువను నమోదు చేసాము. మేము ఎంచుకున్న వెంటనే అది క్రియాశీల సెల్ అవుతుంది, కాబట్టి ఎక్సెల్ కార్యాచరణను రికార్డ్ చేసింది ActiveCell.FormulaR1C1 = “VBA కి స్వాగతం”.
గమనిక: R1C1 వరుస 1, కాలమ్ 1.
మూడవ కార్యాచరణ ఏమిటంటే “వెల్కమ్ టు విబిఎ” అనే పదాన్ని టైప్ చేసిన తర్వాత మేము ఎంటర్ మరియు ఎక్సెల్ ఎంచుకున్న ఎ 2 సెల్. కాబట్టి ఎక్సెల్ కార్యాచరణగా నమోదు చేయబడింది పరిధి (“A2”) ఎంచుకోండి
ఈ మాక్రో రికార్డర్ మాదిరిగానే మేము చేసిన అన్ని కార్యకలాపాలను ఎక్సెల్ షీట్లో రికార్డ్ చేసింది. ఇప్పుడు సెల్ A1 లోని పదాన్ని తొలగించండి.

పదాన్ని తొలగించిన తరువాత, మరోసారి మా కోడ్ ఉన్న VBE కి వెళ్ళండి.
దశ 6: కోడ్ను అమలు చేయండి
అదే టెక్స్ట్ విలువను సెల్ A1 కు మరోసారి నమోదు చేయడానికి RUN బటన్ పై క్లిక్ చేయండి.

గమనిక: కోడ్ను అమలు చేయడానికి సత్వరమార్గం కీ F5.
కాబట్టి స్థూల అమలు మరియు మేము మళ్ళీ అదే విలువను పొందాము. ఇలా, మనం రోజువారీ పనిని స్వయంచాలకంగా ఎక్కువ సమయాన్ని ఆదా చేసుకోవచ్చు మరియు ప్రతిరోజూ బోరింగ్ పనులను వదిలించుకోవచ్చు.
ఉదాహరణ # 2
ఇప్పుడు బాగా అర్థం చేసుకోవడానికి మరో మాక్రోను రికార్డ్ చేద్దాం. ఈ రికార్డింగ్లో, మేము A1 నుండి A10 వరకు క్రమ సంఖ్యలను చొప్పించాము.
DEVELOPER టాబ్కు వెళ్లి రికార్డ్ మాక్రో ఎంపికపై క్లిక్ చేయండి.

రికార్డింగ్ ప్రారంభించడానికి సరేపై క్లిక్ చేయండి. నేను 1, 2, 3 ఎంటర్ చేస్తాను, ఆపై నేను ఫిల్ హ్యాండిల్ను జడ సీరియల్ నంబర్లకు లాగుతాను.

ఇప్పుడు స్టాప్ రికార్డింగ్ పై క్లిక్ చేయండి.

విజువల్ బేసిక్ ఎడిటర్కు వెళ్లి కోడ్ ఏమిటో చూడండి.

ఇప్పుడు కోడ్ను చూద్దాం.
మొదట మేము సెల్ A1 ను ఎంచుకున్నాము.
కోడ్:
పరిధి (“A1”) ఎంచుకోండి
రెండవది, మేము క్రియాశీల కణానికి 1 ని చేర్చాము.
కోడ్:
ActiveCell.FormulaR1C1 = "1"
మూడవ కార్యాచరణ మేము సెల్ A2 ను ఎంచుకున్నాము.
కోడ్:
పరిధి (“A2”) ఎంచుకోండి
నాల్గవ కార్యాచరణ మేము క్రియాశీల కణానికి 2 చొప్పించాము.
కోడ్:
ActiveCell.FormulaR1C1 = "2"
ఐదవ కార్యాచరణ మేము సెల్ A3 ను ఎంచుకున్నాము.
కోడ్:
పరిధి (“A3”) ఎంచుకోండి
మేము క్రియాశీల కణానికి 3 చొప్పించినట్లు ఆరవ కార్యాచరణ.
కోడ్:
ActiveCell.FormulaR1C1 = "3"
అప్పుడు మేము A1 నుండి A3 వరకు సెల్ పరిధిని ఎంచుకున్నాము.
కోడ్:
పరిధి ("A1: A3"). ఎంచుకోండికణాలను ఎంచుకున్న తరువాత మేము ఫిల్ హ్యాండిల్ ఉపయోగించి క్రమ సంఖ్యలను నింపాము.
కోడ్:
ఎంపిక.ఆటోఫిల్ గమ్యం: = పరిధి ("A1: A10"), రకం: = xlFillDefaultకాబట్టి చివరకు మేము A1 నుండి A10 పరిధిని ఎంచుకున్నాము.
కోడ్:
పరిధి ("A1: A10"). ఎంచుకోండికాబట్టి, ఇప్పుడు మేము సెల్ A1 నుండి A10 వరకు 1 నుండి 10 వరకు క్రమ సంఖ్యలను చేర్చాలనుకున్నప్పుడు, మీరు ఈ కోడ్ను అమలు చేయవచ్చు.
స్థూల వర్క్బుక్ను ఎలా సేవ్ చేయాలి?
స్థూల కోడ్ను కలిగి ఉన్న ఎక్సెల్ వర్క్బుక్ను మాక్రో-ఎనేబుల్డ్ వర్క్బుక్గా సేవ్ చేయాలి. సేవ్ యాస్ ఇన్ ఎక్సెల్ పై క్లిక్ చేసి, ఫైల్ యొక్క పొడిగింపును “మాక్రో-ఎనేబుల్డ్ వర్క్బుక్” గా ఎంచుకోండి.

గుర్తుంచుకోవలసిన విషయాలు
- ఇది VBA యొక్క పరిచయం భాగం మాత్రమే. మరిన్ని పోస్ట్లు ముందుకు సాగడానికి మా బ్లాగును అనుసరించండి.
- మాక్రోల ప్రయాణాన్ని ప్రారంభించడానికి రికార్డింగ్ మాక్రో ఉత్తమ ప్రారంభ.
- మరింత ఎక్కువ కార్యాచరణలను రికార్డ్ చేయండి మరియు కోడ్ ఏమిటో చూడండి.