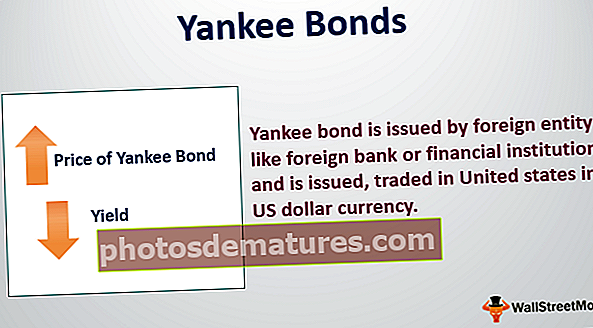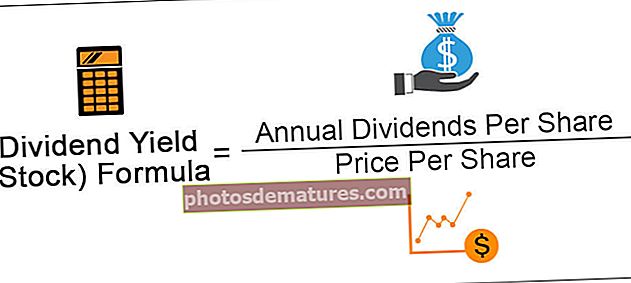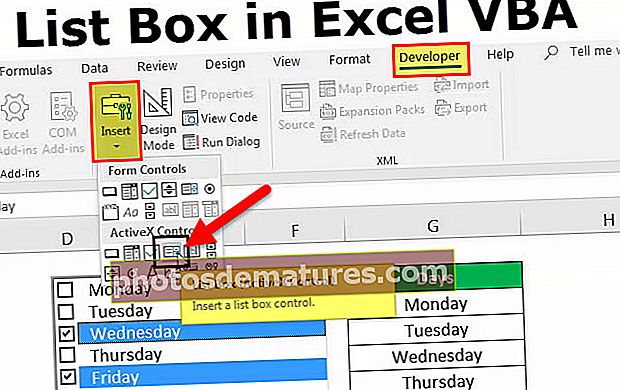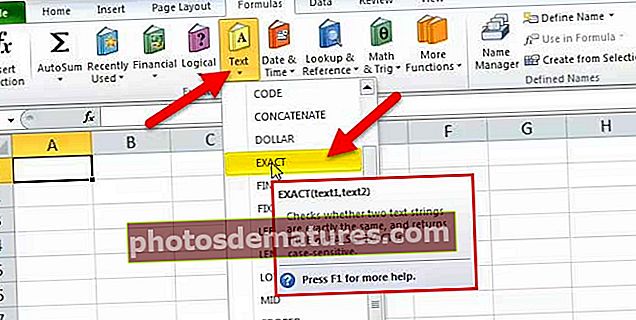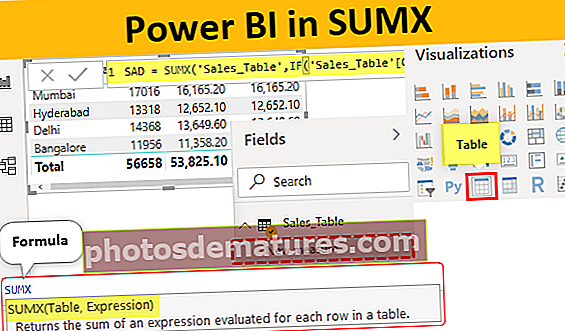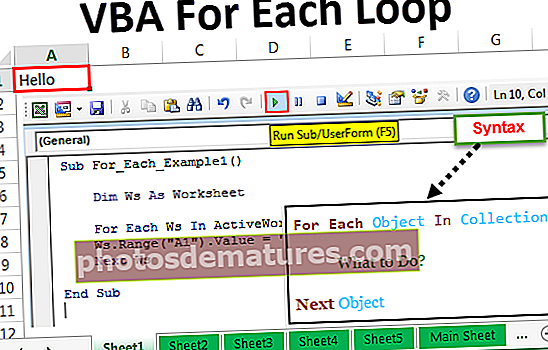ఎక్సెల్ VBA యూజర్ఫార్మ్ | ఇంటరాక్టివ్ యూజర్ఫార్మ్ను ఎలా సృష్టించాలి?
ఎక్సెల్ VBA యూజర్ఫార్మ్
VBA లో యూజర్ఫార్మ్ ఒక రూపం యొక్క ఆకృతిలో వినియోగదారు నుండి ఇన్పుట్ తీసుకోవడానికి తయారు చేయబడిన అనుకూలీకరించిన వినియోగదారు-నిర్వచించిన రూపాలు, విలువను ఇన్పుట్ చేయడానికి వినియోగదారుని మార్గనిర్దేశం చేయడానికి టెక్స్ట్ బాక్స్లు, చెక్బాక్స్ల లేబుల్లు వంటి వాటిని జోడించడానికి దీనికి వివిధ రకాల నియంత్రణలు ఉన్నాయి మరియు అది నిల్వ చేస్తుంది వర్క్షీట్లోని విలువ, వినియోగదారు రూపం యొక్క ప్రతి భాగం దానితో ప్రత్యేకమైన కోడ్ను కలిగి ఉంటుంది.
యూజర్ఫార్మ్ అనేది ఎక్సెల్ ఇంటర్ఫేస్లోని ఒక వస్తువు మరియు ఈ యూజర్ ఫారం లోపల, యూజర్ నుండి డేటాను పొందడానికి మేము ఇతర ఉపయోగకరమైన కస్టమ్ డైలాగ్ బాక్స్లను సృష్టించవచ్చు. మీరు మీ సీనియర్ చేత సృష్టించబడిన స్థూల ఫైల్తో పనిచేస్తున్నప్పుడు లేదా ఇంటర్నెట్ నుండి డౌన్లోడ్ చేయబడినప్పుడు మీరు తప్పక ఇలాంటి యూజర్ఫార్మ్ను చూసారు.

ఈ వ్యాసంలో, వినియోగదారు నుండి డేటాను నిల్వ చేయడానికి ఇలాంటి యూజర్ఫార్మ్ను ఎలా సృష్టించాలో మేము మీకు చూపుతాము.
వినియోగదారు రూపాన్ని ఎలా సృష్టించాలి?
మీరు క్రొత్త మాడ్యూల్ను ఎలా చొప్పించారో అదేవిధంగా మీరు యూజర్ఫార్మ్ను చొప్పించడానికి విజువల్ బేసిక్ ఎడిటర్లోని INSERT బటన్పై క్లిక్ చేయాలి.
మీరు ఈ VBA యూజర్ఫార్మ్ ఎక్సెల్ మూసను ఇక్కడ డౌన్లోడ్ చేసుకోవచ్చు - VBA యూజర్ఫార్మ్ ఎక్సెల్ మూస

మీరు దీనిపై క్లిక్ చేసిన వెంటనే, యూజర్ ఫారం కూడా చేర్చబడుతుంది.

దీన్ని ఎలా ప్రోగ్రామ్ చేయాలో నేను మీకు చెప్పే ముందు ఈ యూజర్ఫార్మ్ను ఎలా ఫార్మాట్ చేయాలో మీకు చూపిస్తాను.
వినియోగదారు రూపాన్ని ఆకృతీకరిస్తోంది
యూజర్ఫార్మ్ ప్రెస్ ఎఫ్ 4 కీని ఎంచుకోవడం ద్వారా, ఇది మీకు లక్షణాల విండోను చూపుతుంది.

ఈ లక్షణాల విండోను ఉపయోగించి మనం ఈ యూజర్ఫార్మ్ను ఫార్మాట్ చేయవచ్చు, దీనికి పేరు పెట్టవచ్చు, రంగు, సరిహద్దు శైలి మొదలైన వాటిని మార్చవచ్చు…


యూజర్ఫార్మ్ దృష్టిని పొందడానికి ఇతర లక్షణాలను ప్రయత్నించండి.
ఇప్పుడు ఈ యూజర్ఫార్మ్ కోసం టూల్బాక్స్ చొప్పించండి.

ఇప్పుడు మనం ఇలాంటి టూల్బాక్స్ చూస్తాము.

ఈ సమయంలో వినియోగదారు రూపం ప్రోగ్రామ్ చేయబడలేదు. ఇది ఎలా పనిచేస్తుందో తెలుసుకోవడానికి రన్ బటన్పై క్లిక్ చేయండి, ఎక్సెల్ వర్క్షీట్లోని ఫారమ్ను చూస్తాము.

ఇప్పుడు టూల్బాక్స్ డ్రా లేబుల్ని ఉపయోగిస్తోంది.

లేబుల్ లోపల టెక్స్ట్ను ఉద్యోగి పేరుగా నమోదు చేయండి.

ఈ లేబుల్ కోసం, కాబట్టి మేము లక్షణాలను ఉపయోగించి ఫార్మాట్ చేయవచ్చు. ఇప్పుడు మనం టెక్స్ట్ ను “ఎంప్లాయీ నేమ్:” గా ఎంటర్ చేసాము. ఇప్పుడు మనం దీనిని క్యాప్షన్స్ క్రింద ఉన్న ప్రాపర్టీ విండోలో చూడవచ్చు.

మరో లేబుల్ని చొప్పించండి. మరో లేబుల్ను చొప్పించడానికి మీరు టూల్బాక్స్పై క్లిక్ చేయవచ్చు లేదా మీరు పట్టుకొని ప్రస్తుత లేబుల్ను లాగవచ్చు Ctrl కీ, మీకు ప్రస్తుత లేబుల్ యొక్క ప్రతిరూపం ఉంటుంది.

ఇప్పుడు మనకు అదే లేబుల్ ఉంటుంది.

పేరును ఉద్యోగి ID గా మార్చండి.

ఇప్పుడు అదేవిధంగా మరో లేబుల్ని చొప్పించి దానికి “డిపార్ట్మెంట్” అని పేరు పెట్టండి.

ఇప్పుడు టూల్బాక్స్ నుండి టెక్స్ట్ బాక్స్ను చొప్పించండి.

ఈ టెక్స్ట్ బాక్స్కు పేరు పెట్టండి EmpName లక్షణాల విండోలో.

ఇలా ఉద్యోగుల ఐడి & డిపార్ట్మెంట్ నుండి వరుసగా మరో రెండు టెక్స్ట్ బాక్స్లను చొప్పించండి. ఆ టెక్స్ట్ బాక్సులకు వాటి శీర్షిక ప్రకారం పేరు పెట్టండి.

అదేవిధంగా, డిపార్ట్మెంట్ కోసం చేయండి.

ఇప్పుడు టూల్బాక్స్ నుండి కమాండ్ బటన్ను చొప్పించండి.

కమాండ్ బటన్ పేరును మార్చండి “సమర్పించు బటన్” మరియు శీర్షికను మార్చండి “సమర్పించు”.

మరో బటన్ను చొప్పించి దాన్ని “రద్దు చేయి” అని పిలవండి.

ఇప్పుడు రన్ చూడటానికి రన్ బటన్ నొక్కండి లేదా F5 కీని ఉపయోగించండి మరియు ఎక్సెల్ లో మీ యూజర్ఫారమ్ ఎలా ఉందో చూడండి.

ఇప్పుడు అది ఆకారంలోకి వస్తోంది.
VBA కోడ్
ఇప్పుడు వినియోగదారు ఇందులో డేటాను నమోదు చేస్తారు, కాబట్టి ఈ ఫారమ్లో వినియోగదారు నమోదు చేసిన డేటాను నిల్వ చేయడానికి మేము దీన్ని ప్రోగ్రామ్ చేయాలి.
SUBMIT బటన్పై డబుల్ క్లిక్ చేయండి, ఇది దిగువ మాదిరిగా స్వయంచాలకంగా సృష్టించిన స్థూలంతో మిమ్మల్ని స్థూల విండోకు తీసుకెళుతుంది.

ఇది సబ్మిట్బటన్ క్లిక్ అని చెప్పింది, మేము సబ్మిట్ బటన్ కోసం సబ్మిట్ బటన్ అని పేరు పెట్టామని గుర్తుంచుకోండి.

కాబట్టి, మేము ఈ బటన్ను పిలవాలనుకున్నప్పుడల్లా దీనిని ఈ పేరుతో కాల్ చేయవచ్చు (సమర్పించు బటన్). ఈ స్థూల లోపల కాపీ చేసి, దిగువ కోడ్ను అతికించండి.
కోడ్:
ప్రైవేట్ సబ్ సబ్మిట్బటన్_క్లిక్ () డిమ్ ఎల్ఆర్ లాంగ్ ఎల్ఆర్ = సెల్స్ (అడ్డు వరుసలు. విలువ కణాలు (LR, 3) .వాల్యూ = డిపార్ట్మెంట్.వాల్యూ ఎంపానేమ్.వాల్యూ = "" ఎంపీడ్.వాల్యూ = "" డిపార్ట్మెంట్.వాల్యూ = "" ఎండ్ సబ్

- EmpName.Value ఇక్కడ ఎంప్నేమ్ అనేది ఉద్యోగి పేరు టెక్స్ట్ బాక్స్ను సృష్టించేటప్పుడు మేము ఇచ్చిన టెక్స్ట్ బాక్స్ పేరు.
- EmpID.Value ఇక్కడ EmpID అనేది ఉద్యోగి ID టెక్స్ట్ బాక్స్ యొక్క టెక్స్ట్ బాక్స్ పేరు.
- డిపార్ట్మెంట్.వాల్యూ ఇది డిపార్ట్మెంట్ టెక్స్ట్ బాక్స్ పేరు.
కాబట్టి, సమర్పించు బటన్ పై క్లిక్ చేస్తే అది పేర్కొన్న కణాలలో విలువలను నిల్వ చేస్తుంది.
ఇప్పుడు రద్దు చేయి బటన్పై డబుల్ క్లిక్ చేయండి, ఇది మీకు ఇలాంటి ఆటో మాక్రో పేరును కూడా చూపుతుంది.

క్రింది కోడ్ను కాపీ చేసి పేస్ట్ చేయండి.
కోడ్:
ప్రైవేట్ సబ్ క్యాన్సిల్బటన్_క్లిక్ () MyUserForm.Hide ఎండ్ సబ్

MyUserForm మేము వినియోగదారు రూపానికి ఇచ్చిన పేరు. MyUserForm.Hide అంటే క్యాన్సెల్ బటన్పై క్లిక్ చేస్తే అది యూజర్ఫార్మ్ను దాచిపెడుతుంది.
సరే, ఇప్పుడు వర్క్షీట్లో ఇలాంటి టెంప్లేట్ను సృష్టించండి.

ఈ టెంప్లేట్ షీట్ మినహా వర్క్బుక్లోని అన్ని ఇతర షీట్లను తొలగించండి.
ఇప్పుడు విజువల్ బేసిక్ ఎడిటర్కు వెళ్లండి.

మరియు మాక్రోను F5 కీని ఉపయోగించి లేదా మానవీయంగా అమలు చేయండి, మన ముందు యూజర్ ఫారమ్ చూస్తాము.

ఉద్యోగి పేరు, ఉద్యోగి ఐడి మరియు విభాగం పేరును నమోదు చేయండి.

ఇప్పుడు మీరు SUBMIT బటన్ పై క్లిక్ చేస్తే, అది మేము సృష్టించిన మూసకు విలువలను నిల్వ చేస్తుంది.

ఇలా మీరు పేర్లను నమోదు చేస్తూనే ఉండవచ్చు, యూజర్ ఫార్మాట్ వినియోగదారు పేర్కొన్న ఎంటర్ చేసిన విలువలను పేర్కొన్న కణాలలో నిల్వ చేస్తుంది.
కాబట్టి USER FORM ను ఉపయోగించడం ద్వారా, వినియోగదారు నుండి సమాచారాన్ని పొందడానికి మేము నిజంగా అద్భుతమైన ప్రాజెక్టులను సృష్టించవచ్చు.