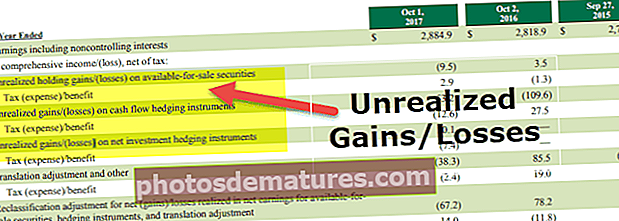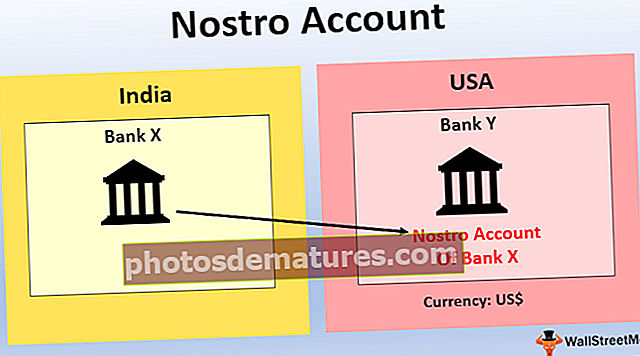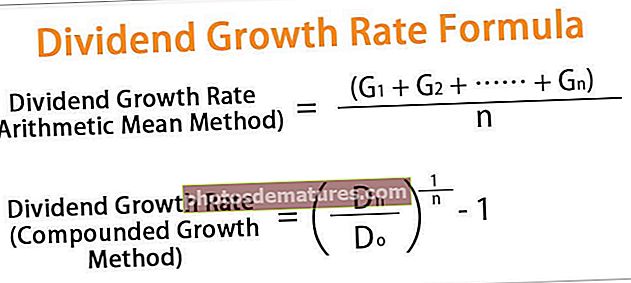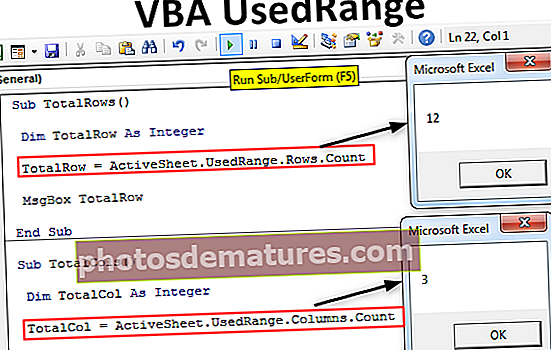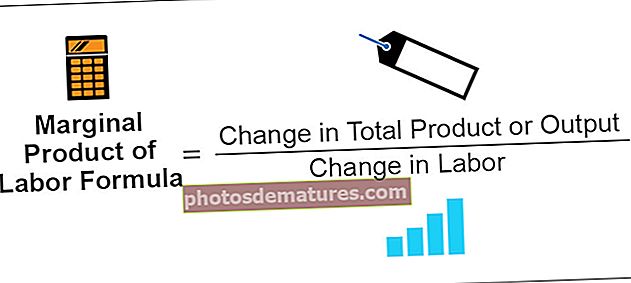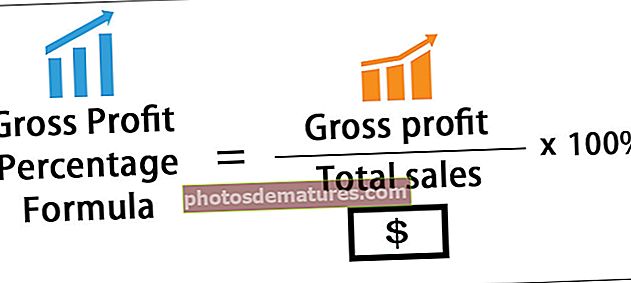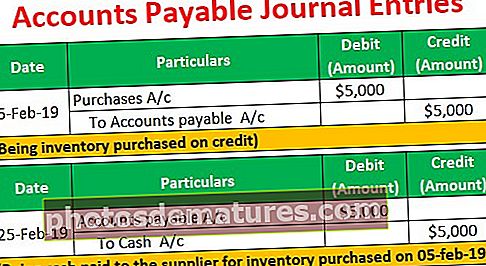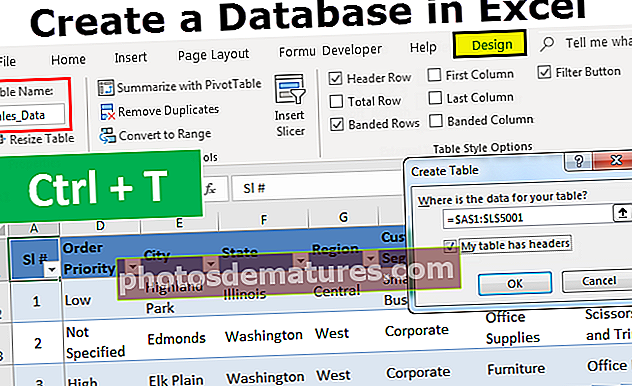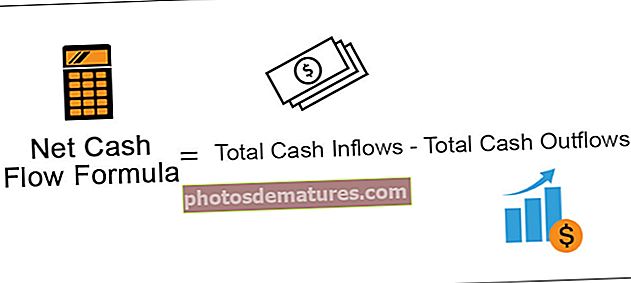VBA టెక్స్ట్ ఫైల్ రాయండి | VBA కోడ్ ఉపయోగించి టెక్స్ట్ ఫైళ్ళకు ఎక్సెల్ డేటాను వ్రాయండి
ఎక్సెల్ VBA టెక్స్ట్ ఫైల్ రాయండి
VBA లో మనం టెక్స్ట్ ఫైల్ను తెరవవచ్చు లేదా చదవవచ్చు లేదా వ్రాయవచ్చు, టెక్స్ట్ ఫైల్ రాయడం అంటే మనకు ఎక్సెల్ షీట్లో ఉన్న డేటా మరియు మేము దానిని టెక్స్ట్ ఫైల్ లేదా నోట్ప్యాడ్ ఫైల్కు కోరుకుంటున్నాము, చేయడానికి రెండు పద్ధతులు ఉన్నాయి, ఒకటి VBA యొక్క ఫైల్ సిస్టమ్ ఆబ్జెక్ట్ ప్రాపర్టీని ఉపయోగించడం మరియు మరొకటి VBA లో ఓపెన్ అండ్ రైట్ పద్ధతిని ఉపయోగించడం.
చాలా కార్పొరేట్ కంపెనీలలో, నివేదిక ఖరారైన తర్వాత, వారు నివేదికను డేటాబేస్కు అప్లోడ్ చేయాలని చూస్తారు. డేటాబేస్కు అప్లోడ్ చేయడానికి వారు డేటాబేస్ను నవీకరించడానికి “టెక్స్ట్ ఫైల్స్” ఆకృతిని ఉపయోగిస్తారు. మేము సాధారణంగా ఎక్సెల్ నుండి డేటాను కాపీ చేసి టెక్స్ట్ ఫైల్కు అతికించండి. మేము టెక్స్ట్ ఫైళ్ళపై ఆధారపడటానికి కారణం వాటి తేలికైన మరియు సరళమైన మార్గాల వల్ల పని చేయడం చాలా సులభం. VBA కోడింగ్ను ఉపయోగించడం ద్వారా ఎక్సెల్ ఫైల్ నుండి టెక్స్ట్ ఫైల్కు డేటాను కాపీ చేసే పనిని ఆటోమేట్ చేయవచ్చు. ఈ వ్యాసంలో, VBA కోడ్ను ఉపయోగించి ఎక్సెల్ ఫైల్ నుండి టెక్స్ట్ ఫైల్కు డేటాను ఎలా కాపీ చేయాలో లేదా వ్రాయాలో మేము మీకు చూపుతాము.
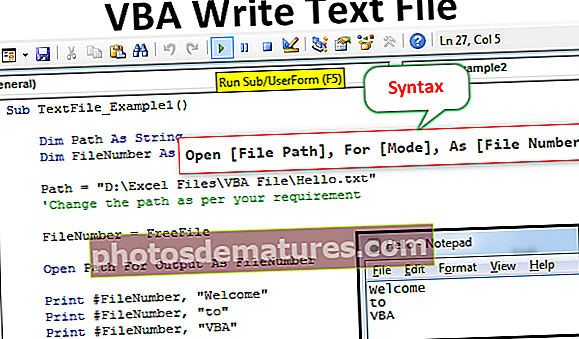
VBA ఉపయోగించి టెక్స్ట్ ఫైళ్ళకు డేటాను ఎలా వ్రాయాలి?
ఎక్సెల్ నుండి టెక్స్ట్ వరకు డేటా రాయడం సంక్లిష్టమైన కోడింగ్ మరియు VBA కోడింగ్ గురించి చాలా మంచి జ్ఞానం అవసరం. ఎక్సెల్ నుండి టెక్స్ట్ ఫైల్కు డేటాను కాపీ చేయడానికి VBA కోడ్ రాయడానికి క్రింది దశలను అనుసరించండి.
కోడ్ వ్రాసే మార్గాన్ని నేను మీకు చూపించే ముందు, ఓపెన్ స్టేట్మెంట్ ఉపయోగించి టెక్స్ట్ ఫైల్ను ఎలా తెరవాలో వివరిస్తాను.
ఓపెన్ టెక్స్ట్ ఫైల్ యొక్క సింటాక్స్
[ఫైల్ పాత్], [మోడ్] కోసం, [ఫైల్ నంబర్] గా తెరవండి
ఫైల్ మార్గం: మేము కంప్యూటర్లో తెరవడానికి ప్రయత్నిస్తున్న ఫైల్ యొక్క మార్గం.
మోడ్: టెక్స్ట్ ఫైళ్ళను తెరవడంపై మనకు ఉండే నియంత్రణ మోడ్. టెక్స్ట్ ఫైల్పై మనకు మూడు రకాల నియంత్రణ ఉంటుంది.
- ఇన్పుట్ మోడ్: ఇది సూచిస్తుంది “చదవడానికి మాత్రమేప్రారంభ టెక్స్ట్ ఫైల్ యొక్క నియంత్రణ. మేము “ఇన్పుట్ మోడ్” ఉపయోగిస్తే ఫైల్తో మనం ఏమీ చేయలేము. మేము టెక్స్ట్ ఫైల్ యొక్క విషయాలను చదువుకోవచ్చు.
- అవుట్పుట్ మోడ్: ఈ ఎంపికను ఉపయోగించి మనం దానిపై కంటెంట్ రాయవచ్చు. ఇక్కడ మనం గుర్తుంచుకోవలసిన విషయం ఏమిటంటే, ఉన్న డేటా మొత్తం తిరిగి వ్రాయబడుతుంది. కాబట్టి, పాత డేటా యొక్క నష్టం గురించి మనం జాగ్రత్తగా ఉండాలి.
- మోడ్ను జోడించు: ఈ మోడ్ పూర్తిగా వ్యతిరేకం అవుట్పుట్ మోడ్. ఈ పద్ధతిని ఉపయోగించి మనం క్రొత్త డేటాను ఫైల్లో ఉన్న డేటా చివరిలో వ్రాయవచ్చు.
ఫైలు సంఖ్య: ఇది తెరిచిన అన్ని టెక్స్ట్ ఫైళ్ళ యొక్క టెక్స్ట్ ఫైల్ సంఖ్యను లెక్కిస్తుంది. ఇది 1 నుండి 511 వరకు పూర్ణాంక విలువలలో తెరిచిన ఫైల్ సంఖ్యలను గుర్తిస్తుంది. ఫైల్ నంబర్ను కేటాయించడం గమ్మత్తైనది మరియు చాలా గందరగోళానికి దారితీస్తుంది. దీని కోసం, మేము ఉచిత ఫైల్ ఫంక్షన్ను ఉపయోగించవచ్చు.
ఉచిత ఫైల్ తెరిచిన ఫైల్ల కోసం ప్రత్యేక సంఖ్యను అందిస్తుంది. ఈ విధంగా మనం ఎలాంటి నకిలీ విలువలు లేకుండా ప్రత్యేకమైన ఫైల్ నంబర్ను కేటాయించవచ్చు.
మీరు ఈ VBA రైట్ టెక్స్ట్ ఫైల్ మూసను ఇక్కడ డౌన్లోడ్ చేసుకోవచ్చు - VBA రైట్ టెక్స్ట్ ఫైల్ మూసఉదాహరణ # 1
క్రొత్త టెక్స్ట్ ఫైల్ను సృష్టించడానికి కోడ్ రాయడానికి క్రింది దశలను అనుసరించండి.
మీ కంప్యూటర్ నిల్వలో మీకు ఇప్పటికే “Hello.txt” అనే టెక్స్ట్ ఫైల్ ఉందని అనుకుందాం మరియు దానిలోని డేటాను ఎలా వ్రాయాలో మేము మీకు చూపుతాము.
దశ 1: వేరియబుల్ ప్రకటించండి
ఫైల్ మార్గాన్ని స్ట్రింగ్గా ఉంచడానికి వేరియబుల్ను ప్రకటించండి.
కోడ్:
ఉప టెక్స్ట్ ఫైల్_ఎక్సాంపుల్ 1 () స్ట్రింగ్ ఎండ్ సబ్ గా మసక మార్గం

దశ 2: ఫైల్ సంఖ్యను నిర్ణయించండి
ఇంకొక వేరియబుల్ను పూర్ణాంకంగా ప్రకటించడానికి మేము ఏ ఫైల్ నంబర్ను సూచిస్తున్నామో తెలుసుకోవడానికి.
కోడ్:
సబ్ టెక్స్ట్ ఫైల్_ఎక్సాంపుల్ 1 () డిమ్ పాత్ స్ట్రింగ్ డిమ్ ఫైల్ నంబర్ ఇన్ ఇంటెజర్ ఎండ్ సబ్

దశ 3: ఫైల్ మార్గాన్ని కేటాయించండి
ఇప్పుడు పాత్ వేరియబుల్ కోసం ఫైల్ పేరుతో ఫైల్ పాత్ను కేటాయించండి.
కోడ్:
ఉప టెక్స్ట్ ఫైల్_ఎక్సాంపుల్ 1 () మసక మార్గం స్ట్రింగ్ డిమ్ ఫైల్ నంబర్ పూర్ణాంక మార్గం వలె = "D: \ ఎక్సెల్ ఫైల్స్ \ VBA ఫైల్ \ Hello.txt" 'మీ అవసరానికి అనుగుణంగా మార్గాన్ని మార్చండి ముగింపు ఉప

దశ 4: ఉచిత ఫైల్ ఫంక్షన్ను కేటాయించండి
ఇప్పుడు ఫైల్ నంబర్ వేరియబుల్ కోసం ప్రత్యేకమైన ఫైల్ నంబర్ను నిల్వ చేయడానికి “ఫ్రీ ఫైల్” ఫంక్షన్ను కేటాయించండి.
కోడ్:
ఉప టెక్స్ట్ ఫైల్_ఎక్సాంపుల్ 1 () మసక మార్గం స్ట్రింగ్ డిమ్ ఫైల్ నంబర్ పూర్ణాంక మార్గం వలె = "D: \ ఎక్సెల్ ఫైల్స్ \ VBA ఫైల్ \ Hello.txt" 'మీ అవసరానికి అనుగుణంగా మార్గాన్ని మార్చండి FileNumber = FreeFile End Sub

దశ 5: టెక్స్ట్ ఫైల్ తెరవండి
ఇప్పుడు మేము దానితో పనిచేయడానికి టెక్స్ట్ ఫైల్ను తెరవాలి. నేను వివరించినట్లుగా, టెక్స్ట్ ఫైల్ను తెరవడానికి ఓపెన్ స్టేట్మెంట్ ఉపయోగించాలి.

దశ 6: ప్రింట్ / రైట్ మెథడ్ ఉపయోగించండి
ఫైల్ తెరిచిన తర్వాత మనం అందులో ఏదో రాయాలి. టెక్స్ట్ ఫైల్లో వ్రాయడానికి మనం “రైట్” లేదా “ప్రింట్” పద్ధతిని ఉపయోగించాలి.
కోడ్:
ఉప టెక్స్ట్ ఫైల్_ఎక్సాంపుల్ 1 () మసక మార్గం స్ట్రింగ్ డిమ్ ఫైల్ నంబర్ పూర్ణాంక మార్గం = "D: \ ఎక్సెల్ ఫైల్స్ \ VBA ఫైల్ \ Hello.txt" 'మీ అవసరానికి అనుగుణంగా మార్గాన్ని మార్చండి ఫైల్ నంబర్ = ఫైల్ నంబర్ ప్రింట్ #FileNumber వలె అవుట్పుట్ కోసం ఫ్రీఫైల్ ఓపెన్ పాత్, " "ప్రింట్ # ఫైల్ నంబర్" కు "ప్రింట్ # ఫైల్ నంబర్," విబిఎ "ఎండ్ సబ్ కు స్వాగతం

మొదట, మేము ఫైల్ నంబర్ను ప్రస్తావించాల్సిన అవసరం ఉంది (ఇక్కడ మనం “ఫైల్ నంబర్” వేరియబుల్ ద్వారా ఫైల్ను కేటాయించాము), ఆపై మనం టెక్స్ట్ ఫైల్కు జోడించదలిచిన కంటెంట్ను జోడించాలి.
దశ 7: టెక్స్ట్ ఫైల్ను సేవ్ చేసి మూసివేయండి
టెక్స్ట్ ఫైల్లో కంటెంట్ వ్రాసిన తర్వాత, మేము టెక్స్ట్ ఫైల్ను సేవ్ చేసి మూసివేయాలి.
కోడ్:
ఉప టెక్స్ట్ ఫైల్_ఎక్సాంపుల్ 1 () మసక మార్గం స్ట్రింగ్ డిమ్ ఫైల్ నంబర్ పూర్ణాంక మార్గం = "D: \ ఎక్సెల్ ఫైల్స్ \ VBA ఫైల్ \ Hello.txt" 'మీ అవసరానికి అనుగుణంగా మార్గాన్ని మార్చండి ఫైల్ నంబర్ = ఫైల్ నంబర్ ప్రింట్ #FileNumber వలె అవుట్పుట్ కోసం ఫ్రీఫైల్ ఓపెన్ పాత్, " "ప్రింట్ # ఫైల్ నంబర్" కు "ప్రింట్ # ఫైల్ నంబర్" కు స్వాగతం, "విబిఎ" ఫైల్ నంబర్ ఎండ్ సబ్ మూసివేయండి

ఇప్పుడు, కోడ్ను దీన్ని మాన్యువల్గా లేదా సత్వరమార్గం ఎక్సెల్ కీ F5 ద్వారా అమలు చేయండి, ఇది పేర్కొన్న కంటెంట్ను పేర్కొన్న టెక్స్ట్ ఫైల్లో వ్రాస్తుంది.

ఉదాహరణ # 2
ఎక్సెల్ షీట్ యొక్క డేటాను టెక్స్ట్ ఫైల్కు ఎలా వ్రాయాలో ఇప్పుడు మనం చూస్తాము.
ఈ ఉదాహరణ కోసం, నేను ఎక్సెల్ లో సరళమైన డేటాను క్రింద సృష్టించాను.

దశ 1: పాత ఉదాహరణ యొక్క కొనసాగింపుతో చివరి వరుస మరియు చివరి నిలువు వరుసను కనుగొనడానికి మరో రెండు వేరియబుల్స్ను పూర్ణాంకంగా నిర్వచించండి.
కోడ్:
సబ్ టెక్స్ట్ఫైల్_ఎక్సాంపుల్ 2 () డిమ్ పాత్ స్ట్రింగ్ డిమ్ ఫైల్నంబర్గా ఇంటీజర్ డిమ్ ఎల్ఆర్ ఇంటీజర్ డిమ్ ఎల్సిగా ఇంటీజర్ ఎండ్ సబ్గా

దశ 2: వర్క్షీట్లో చివరిగా ఉపయోగించిన అడ్డు వరుస మరియు కాలమ్ను కనుగొనండి.

దశ 3: ఇప్పుడు ఫైల్ పాత్ మరియు ఫైల్ నంబర్ కేటాయించండి.

దశ 4: ఇప్పుడు టెక్స్ట్ ఫైల్ను తెరవడానికి ఓపెన్ స్టేట్మెంట్ ఉపయోగించండి.

దశ 5: మేము వరుసలు మరియు నిలువు వరుసల ద్వారా లూప్ చేయాలి, కాబట్టి మరో రెండు వేరియబుల్స్ను పూర్ణాంకంగా ప్రకటించండి.

దశ 6: ఇప్పుడు వరుస ద్వారా లూప్ చేయడానికి లూప్ తెరవండి (VBA లో తదుపరి లూప్ కోసం)

దశ 7: ఇప్పుడు నిలువు వరుసల ద్వారా లూప్ చేయడానికి ఇప్పటికే ఉన్న లూప్ లోపల మరో లూప్ తెరవండి.

దశ 8: చివరి కాలమ్కు చేరే వరకు మేము అదే డేటాను వ్రాయాలి. కాబట్టి దీని కోసం VBA లో IF స్టేట్మెంట్ వర్తించండి.

దశ 9: ఇప్పుడు టెక్స్ట్ ఫైల్ను సేవ్ చేసి మూసివేయండి.

ఈ కోడ్ వివరాలను టెక్స్ట్ ఫైల్కు వ్రాస్తుంది, కాని వ్రాసిన తర్వాత టెక్స్ట్ ఫైల్ను తెరవడానికి మనం ఈ క్రింది కోడ్ను ఉపయోగించాలి.

కోడ్:
సబ్ టెక్స్ట్ఫైల్_ఎక్సాంపుల్ 2 () డిమ్ పాత్ స్ట్రింగ్ డిమ్ ఫైల్నంబర్గా ఇంటీజర్ డిమ్ ఎల్ఆర్గా ఇంటీజర్ డిమ్ ఎల్సిగా ఇంటీజర్ డిమ్ కెగా ఇంటీజర్ డిమ్ ఐగా ఇంటీజర్ డిమ్ ఐగా ఇంటీజర్ ఎల్ఆర్ = వర్క్షీట్స్ ("టెక్స్ట్"). కణాలు (అడ్డు వరుసలు, 1) .ఎండ్ (xlUp) .రో LC = వర్క్షీట్లు ("టెక్స్ట్"). కణాలు (1, నిలువు వరుసలు) .ఎండ్ (xlToLeft). కాలమ్ మార్గం = "D: \ ఎక్సెల్ ఫైల్స్ \ VBA ఫైల్ \ Hello.txt" ఫైల్ నంబర్ = అవుట్పుట్ కోసం ఫ్రీఫైల్ ఓపెన్ పాత్ ఫైల్ నంబర్ k = 1 నుండి LR కోసం i = 1 నుండి LC వరకు నేను LC అయితే అప్పుడు #FileNumber, కణాలు (i, k), లేకపోతే ప్రింట్ #FileNumber, కణాలు (i, k) ముగుస్తుంది తరువాత నేను తరువాత ఉంటే i తదుపరి k ఫైల్ నంబర్ షెల్ "నోట్ప్యాడ్ .exe "& మార్గం, vbNormalFocus ఎండ్ సబ్ కాబట్టి, F5 కీని ఉపయోగించి కోడ్ను రన్ చేయండి లేదా మానవీయంగా, అది క్రింది డేటాను కాపీ చేస్తుంది.