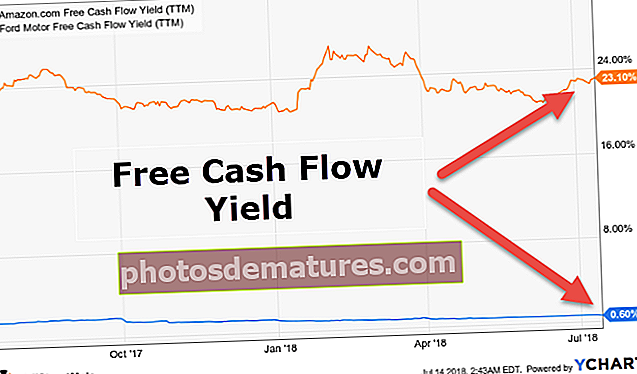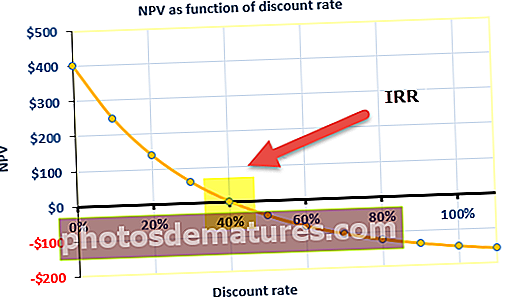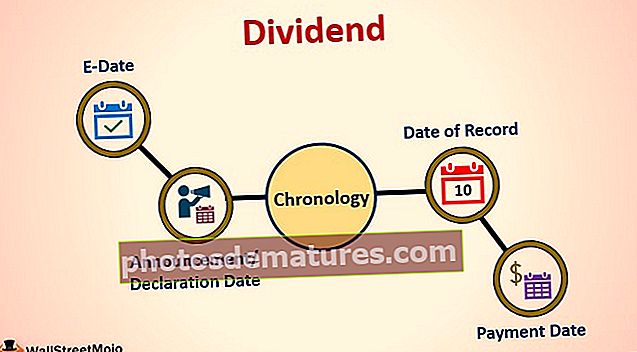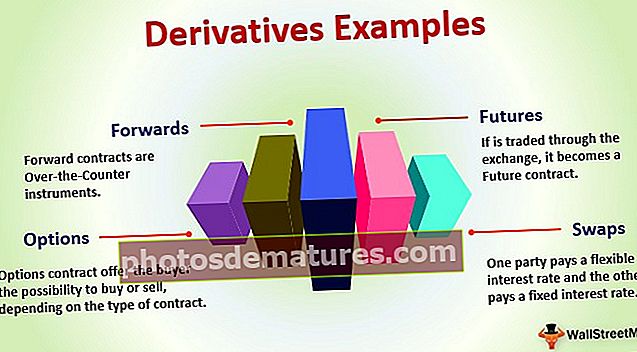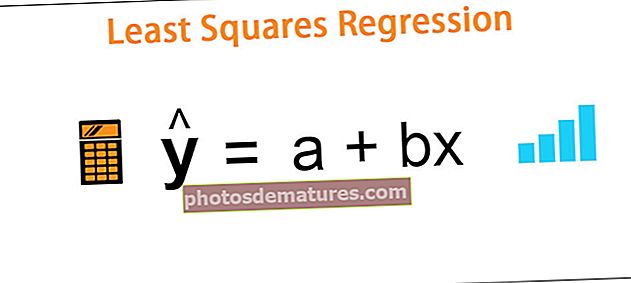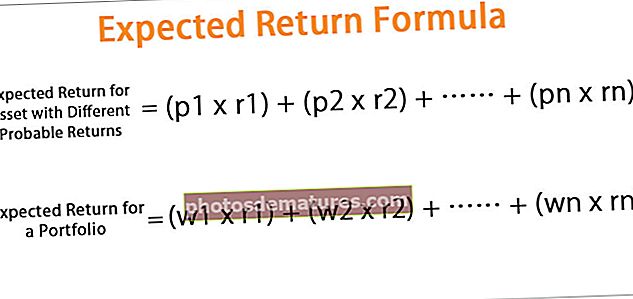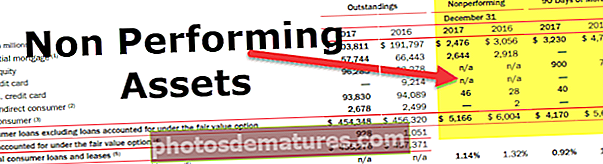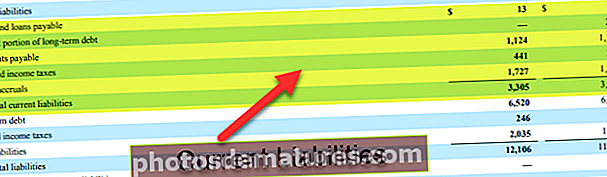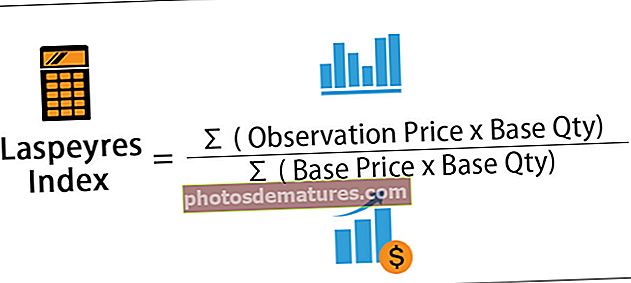ఎక్సెల్ లో ఫ్లోచార్ట్ - ఉదాహరణతో ఎలా సృష్టించాలో తెలుసుకోండి
ఎక్సెల్ లో ఫ్లో చార్ట్ ఎలా సృష్టించాలి?
ఎక్సెల్ లో ఫ్లో చార్ట్ ఎక్సెల్ లో ప్రాసెస్ చార్ట్ అని కూడా పిలుస్తారు, ఇది ఒక ప్రక్రియలో ప్రారంభం నుండి చివరి వరకు వేర్వేరు దశలను సూచించడానికి ఉపయోగించబడుతుంది, ఈ ప్రక్రియలో పాల్గొన్న ప్రతి దశను సూచించడానికి ఇది ముందే నిర్వచించిన ఆకృతులను కలిగి ఉంది, ఈ చార్ట్ను ఉపయోగించడానికి మనం ముందే నిర్వచించిన టెంప్లేట్లను ఉపయోగించాలి ఎక్సెల్ లో స్మార్ట్ ఆర్ట్.
ఫ్లో చార్ట్ ఎక్సెల్ ఉదాహరణలు
మీరు ఈ ఫ్లోచార్ట్ ఎక్సెల్ టెంప్లేట్ను ఇక్కడ డౌన్లోడ్ చేసుకోవచ్చు - ఫ్లోచార్ట్ ఎక్సెల్ టెంప్లేట్ఉదాహరణ # 1 - ఆకృతులను ఉపయోగించి ఫ్లో చార్ట్ సృష్టించండి (దశల వారీగా)
మొదట జనాదరణ పొందిన ఫ్లో చార్టులో ఒకదాని యొక్క ఫ్లో చార్ట్ను రూపొందిద్దాం, అనగా సంస్థాగత సోపానక్రమం చార్ట్. సంస్థలో కమ్యూనికేషన్ ప్రవాహం క్రింద ఉంది.
ప్రెసిడెంట్> డిపార్ట్మెంటల్ హెడ్స్> సీనియర్ మేనేజర్> మేనేజర్> టీమ్ లీడర్స్> టీమ్ మెంబర్స్.
ఇది సాధారణంగా మనం చూడవలసిన సాధారణ సంస్థ ఫ్లో చార్ట్. ఈ వ్యాసంలో, ఆకారాలను ఉపయోగించి ఎక్సెల్ లో ఫ్లో చార్ట్ సృష్టించడం నేర్చుకుంటాము.
- దశ 1: వర్క్షీట్ నుండి గ్రిడ్లైన్లను తొలగించండి.
- దశ 2: చొప్పించు> ఆకారాలు> ఫ్లోచార్ట్> దీర్ఘచతురస్రాకార ఆకారానికి వెళ్లండి.

- దశ 3: దీన్ని మొదట గీయండి.

గమనిక: కాలమ్ మరియు అడ్డు వరుసలను సరిపోయేలా చేయడానికి ALT కీని నొక్కి సర్దుబాటు చేయండి.
- దశ 4: కుడి-క్లిక్ చేసి, వచనాన్ని సవరించండి ఎంచుకోండి.

- దశ 5: పదాన్ని టైప్ చేయండి, అధ్యక్షుడు.

- దశ 6: ఈ ఆకారం గొప్పగా కనిపించడం లేదు. ఫార్మాట్ కింద దిగువ చిత్రంలో చూపిన విధంగా ఆకారం యొక్క ఆకృతిని మార్చండి.

- దశ 7: ఇప్పుడు సంస్థలో మొదటి స్థానం ముగిసింది. అతని కింద 4 విభాగాధిపతులు వస్తారు. ఈ డ్రా కోసం సరళ రేఖ బాణం.

- దశ 8: ఇప్పుడు మనం అన్ని విభాగాధిపతుల కోసం ఒక క్షితిజ సమాంతర రేఖను గీయాలి.

- దశ 9: మరో 4 బాణం పంక్తులను చొప్పించండి.

- దశ 10: ప్రతి బాణం కింద మరో 4 దీర్ఘచతురస్రాకార పెట్టెలను చొప్పించండి.

గమనిక: నేను 4 విభాగాలను చేర్చుకున్నాను. మీ అవసరానికి అనుగుణంగా మీరు మార్చవచ్చు.
- దశ 11: ఒకసారి డిపార్ట్మెంట్ హెడ్స్ బాక్సులను గీస్తారు. సీనియర్ మేనేజర్ కోసం మరో 4 బాణాలు మరియు 4 దీర్ఘచతురస్రాకార పెట్టెలను గీయండి.

- దశ 12: సీనియర్ మేనేజర్ కింద, టీమ్ లీడర్ కనిపిస్తుంది. జట్టు నాయకుల కోసం మరో 4 బాణాలు మరియు 4 దీర్ఘచతురస్రాకార పెట్టెలను గీయండి.

- దశ 13: ప్రతి జట్టు నాయకుడి కింద 4 అధికారులు వస్తారు. దీని కోసం దిగువ చిత్రంలో చూపిన విధంగా ప్రతి జట్టు నాయకుడి క్రింద ఒక సరళ నిలువు వరుసను గీయండి.

- దశ 14: ప్రతి నిలువు సరళ రేఖకు 4 క్షితిజ సమాంతర బాణాలు గీయండి. పూర్తిగా 16 క్షితిజ సమాంతర బాణాలను గీయండి.

- దశ 15: కొత్తగా గీసిన క్షితిజ సమాంతర బాణాల ముందు 16 టెక్స్ట్ బాక్స్లను చొప్పించండి. మొదటి బాక్స్ రకం ఎగ్జిక్యూటివ్ 1 కోసం, రెండవ బాక్స్ రకం ఎగ్జిక్యూటివ్ 2 కోసం, మూడవ బాక్స్ రకం ఎగ్జిక్యూటివ్ 3 కోసం మరియు నాల్గవ బాక్స్ రకం ఎగ్జిక్యూటివ్ 4 కోసం.

కాబట్టి ఇప్పుడు ఒక సంస్థ కోసం మా ఫ్లోచార్ట్ పూర్తయింది. ఈ చార్ట్తో కమ్యూనికేషన్ ప్రవాహం స్పష్టంగా ఉంది. సంస్థలోని ప్రతి స్థానం వారి సందేశాలను కమ్యూనికేట్ చేయడానికి ఎవరిని సంప్రదించాలో తెలుసుకోవాలి.

ఉదాహరణ # 2 - స్మార్ట్ ఆర్ట్స్ ఉపయోగించి బిజినెస్ ఫ్లోచార్ట్ సృష్టించండి (దశల వారీగా)
ఆకృతులను ఉపయోగించి విలక్షణమైన ఎక్సెల్ ఫ్లోచార్ట్ సృష్టించే దశలను మేము చూశాము. స్మార్ట్ ఆర్ట్స్ ఉపయోగించడం వల్ల ఫ్లోచార్ట్ అందంగా కనిపిస్తుంది. స్మార్ట్ ఆర్ట్స్ ఫ్లోచార్ట్ కింద మనకు అదనంగా ఏదైనా అవసరమైతే ముందే నిర్వచించబడింది.
ఈ ఉదాహరణలో, క్రొత్త సంస్థను స్థాపించే ప్రక్రియను నేను వివరిస్తాను.
- దశ 1: INSERT> స్మార్ట్ ఆర్ట్కు వెళ్లండి.

- దశ 2: స్మార్ట్ ఆర్ట్ కింద ప్రాసెస్ను ఎంచుకోండి. క్రిందికి స్క్రోల్ చేయండి మరియు రిపీటింగ్ బెండింగ్ ప్రాసెస్ను ఎంచుకోండి.

- దశ 3: ఇప్పుడు మనకు డిఫాల్ట్ ఫ్లోచార్ట్ ఉంది.

- దశ 4: ఇక్కడ ప్రయోజనం ఏమిటంటే మనకు ముందే గీసిన ఆకారాలు ఉన్నాయి. మొదటి పెట్టె రకం కోసం బిజినెస్ ఎంటిటీ రకం: ప్రైవేట్ లిమిటెడ్

- దశ 5: తదుపరిది దశ నమోదు ప్రక్రియ.

- దశ 6: తరువాత కంపెనీ ఐడెంటిఫికేషన్ నంబర్ (సిఐఎన్) పొందండి.

- దశ 7: ది నాల్గవ దశ మీ కంపెనీ కోసం ఒక వెబ్సైట్ను సృష్టించడం.

- దశ 8: వివిధ విభాగాల నుండి ఉద్యోగులను నియమించుకోండి.

- దశ 9: ఇప్పుడు మనకు ప్రవేశించడానికి ఇంకా 2 దశలు ఉన్నాయి, కానీ మాకు ఏ ఆకారాలు లేవు. కాబట్టి ఏదైనా ఒక ఆకారాన్ని ఎంచుకుని అతికించండి.

- దశ 10: ఇప్పుడు మేము మరో రెండు పెట్టెలను చేర్చాము. కొత్త పెట్టెల్లో ఉద్యోగుల కోసం కొనుగోలు సాఫ్ట్వేర్ మరియు నియమాలను టైప్ చేయండి.

ఉదాహరణ # 3 - ఎక్సెల్ స్మార్ట్ ఆర్ట్స్ ఉపయోగించి డిజైన్ ఫ్లోచార్ట్ (దశల వారీగా)
ఇప్పుడు మనకు ఫ్లోచార్ట్లో అన్ని ప్రక్రియలు ఉన్నాయి. ఇప్పుడు స్మార్ట్ ఆర్ట్ను డిజైన్ చేద్దాం.
- దశ 1: ఫ్లోచార్ట్ స్మార్ట్ ఆర్ట్ ఎంచుకోండి.
- దశ 2: మీరు ఎంచుకున్న వెంటనే మరో రెండు ట్యాబ్లు రిబ్బన్లో కనిపిస్తాయి. డిజైన్ ఎంచుకోండి.

- దశ 3: డిజైన్ కింద రంగులను మార్చండి ఎంచుకోండి.

- దశ 4: ఇక్కడ మీ కోరిక ప్రకారం స్మార్ట్ ఆర్ట్ యొక్క రంగును మార్చండి.

- దశ 5: డిజైన్ టాబ్ క్రింద ఫ్లోచార్ట్ శైలిని మార్చండి.

ఉదాహరణ # 4
ఎక్సెల్ లో ఫ్లోచార్ట్ సృష్టించడానికి మేము కొన్ని దశలను అనుసరించాలి. ఈ దశలను అనుసరిస్తే ఎక్సెల్ ఫ్లోచార్ట్ సృష్టించే ప్రక్రియ సులభం అవుతుంది.
- గ్రిడ్ సృష్టించండి
ఆకారాలు పరిమాణంలో ఏకరీతిగా ఉండటానికి మేము ఎక్సెల్లోని గ్రిడ్లైన్ల పరిమాణాన్ని సర్దుబాటు చేయాలి. ఇలా చేయడం ద్వారా, ఎక్సెల్ వర్క్షీట్ గ్రాఫ్ పేపర్ లాగా ఉంటుంది, కాబట్టి ఆకారాలను గీయడం సులభం అవుతుంది.
- కాలమ్ / అడ్డు వరుస సంఖ్యల ప్రారంభంలో ఉన్న త్రిభుజం చిహ్నంపై క్లిక్ చేయడం ద్వారా అన్ని కణాలను ఎంచుకోండి. ఏదైనా కాలమ్ హెడర్లలో కర్సర్ను ఉంచండి మరియు కుడి-క్లిక్ చేసి, ఎక్సెల్లో “కాలమ్ వెడల్పు” ఎంపికను ఎంచుకోండి.

- కాలమ్ వెడల్పు స్క్రీన్ పాపప్ అయినప్పుడు, సంఖ్యను 2.14 కు సర్దుబాటు చేయండి (2.14 డిఫాల్ట్ ఫాంట్ కాలిబ్రి మరియు ఫాంట్ సైజు ఎక్సెల్ లో 11 అని uming హిస్తూ 20 పిక్సెల్స్ కు సమానం) మరియు సరి క్లిక్ చేయండి.

- గ్రిడ్కు స్నాప్ చేయండి
గ్రిడ్ యొక్క పరిమాణానికి ఆకారాన్ని స్నాప్ చేయడానికి ఎక్సెల్ లో అందుబాటులో ఉన్న ఎంపిక ఇది., ఆకారాన్ని షీట్లో చేర్చినప్పుడల్లా, ఆకారం యొక్క పరిమాణం ఎనేబుల్ చేయడం ద్వారా గ్రిడ్ యొక్క ఎత్తు మరియు వెడల్పుకు సర్దుబాటు చేయబడుతుంది. ఈ ఎంపిక.
- రిబ్బన్లోని పేజీ లేఅవుట్ టాబ్ కింద, “అమర్చండి” విభాగంలో, “సమలేఖనం” ఎంపిక క్రింద ఉన్న డ్రాప్డౌన్పై క్లిక్ చేసి, ఆపై డ్రాప్డౌన్ ఎంపికలో, “గ్రిడ్కు స్నాప్ చేయండి” ఎంపిక.

- పేజీ లేఅవుట్
మీరు ఫ్లోచార్ట్ నుండి ముద్రణను తీయాలనుకుంటే లేదా వర్డ్ వంటి ఇతర అనువర్తనాలకు కాపీ చేయాలనుకుంటే పేజి బ్రేక్, మార్జిన్స్, ఓరియంటేషన్స్ సెట్ చేయడం ద్వారా షీట్ యొక్క పేజీ లేఅవుట్ సర్దుబాటు చేయాలి ఎందుకంటే లేఅవుట్ను సెట్ చేయడం కష్టం. ఎక్సెల్ ఫ్లోచార్ట్ నిర్మించిన తర్వాత.
రేఖాచిత్రం యొక్క ప్రవాహం ఆధారంగా మీరు పేజీ యొక్క ధోరణిని పోర్ట్రెయిట్ లేదా ల్యాండ్స్కేప్గా సెట్ చేయవచ్చు. ఉదా: ప్రక్రియ యొక్క ప్రవాహం క్షితిజ సమాంతరంగా ఉంటే, మీరు ల్యాండ్స్కేప్ మోడ్ కోసం పేజీని సెట్ చేయాలి.
ఇప్పుడు ఆకృతులను ఉపయోగించి ఎక్సెల్ ఫ్లో చార్ట్ను నిర్మించడంతో ప్రారంభించండి. నేను ఇప్పటికే చెప్పినట్లుగా, సాధారణంగా ప్రారంభ మరియు ముగింపు ఆకారాలు ఓవల్ ఆకారం. ఆకారాలు గీయడానికి,
- ఇలస్ట్రేషన్స్ విభాగంలో, చొప్పించు టాబ్ క్రింద ఆకారాల డ్రాప్డౌన్ ఎంచుకోండి. డ్రాప్డౌన్ అప్పుడు అందుబాటులో ఉన్న అన్ని ఆకృతుల ఎంపికలను ఇస్తుంది, మీ ఎక్సెల్ ఫ్లోచార్ట్ కోసం మీకు కావలసిన ఆకారాన్ని ఎంచుకోండి మరియు వర్క్షీట్లో ఆకారాన్ని చొప్పించండి.

ఇక్కడ ప్రారంభించడానికి, ఓవల్ ఆకారాన్ని చొప్పించండి. ఆకారాన్ని ఎంచుకుని, కర్సర్ను ఉంచండి మరియు మీరు చూడాలనుకునే పరిమాణానికి మౌస్ ఉపయోగించి లాగండి.


పై చిత్రంలో, మేము స్నాప్ టు గ్రిడ్ ఎంపికను ప్రారంభించినందున ఆకారం యొక్క పరిమాణం సర్దుబాటు చేయబడి గ్రిడ్లైన్లలో సెట్ చేయబడిందని మీరు చూడవచ్చు. మీరు ఆకారాన్ని గీయడం ప్రారంభించేటప్పుడు ఇది సర్దుబాటు అవుతుంది. ఆకారం విస్తరించినప్పుడు లేదా కుదించబడినప్పుడు, అది తదుపరి సమీప గ్రిడ్లైన్కు సర్దుబాటు చేస్తుంది.
- ఆకారానికి వచనాన్ని జోడించడానికి, కుడి క్లిక్ చేసి, జాబితాలోని “వచనాన్ని సవరించు” ఎంపికను ఎంచుకోండి.

- ఆకారంలో వచనాన్ని చొప్పించండి. మీరు టెక్స్ట్ అమరిక ఎంపికలను ఉపయోగించి వచనాన్ని సమలేఖనం చేయవచ్చు.

ఇప్పుడు మనం తదుపరి దశతో కొనసాగడానికి తదుపరి ఆకారాన్ని చొప్పించాలి. తదుపరి ఆకారాన్ని “START” క్రింద చేర్చండి. ముందుకు సాగడానికి ఒకే ఒక ఎంపిక ఉన్న దశను చూపించడానికి దీర్ఘచతురస్ర ఆకారం ఉపయోగించబడుతుంది మరియు మరింత ముందుకు సాగడానికి మాకు రెండు లేదా అంతకంటే ఎక్కువ ఎంపికలు ఉన్నప్పుడు వజ్రాల ఆకారం ఉపయోగించబడుతుంది.

తదుపరి దశ ఆకారాలను కనెక్ట్ చేయడం. ఆకృతులను కనెక్ట్ చేయడానికి, ఆకారాల ఎంపిక నుండి కనెక్టర్ పంక్తులను ఎంచుకోండి మరియు ఆకారాల మధ్య గీయండి.

కనెక్టర్ ఎంచుకున్న తర్వాత, కర్సర్ను ఆకారంలో ఉంచండి మరియు మీరు ఆకారంలో కనెక్ట్ చేసే చుక్కలను చూడవచ్చు.

కనెక్ట్ చేసే చుక్కల నుండి మౌస్ను లాగడం ద్వారా గీతను గీయడం ప్రారంభించండి మరియు ఇతర ఆకారం యొక్క కనెక్ట్ చేసే చుక్కతో చేరండి. ఆకారానికి దగ్గరగా ఉన్న గీతను గీస్తున్నప్పుడు తదుపరి ఆకారం యొక్క కనెక్ట్ చుక్కలను చూడవచ్చు.

ప్రక్రియలో పాల్గొన్న దశల ప్రకారం ఆకారాలను ఒకదాని తరువాత ఒకటి జోడించడం కొనసాగించండి.

నేను ఇంతకు ముందే చెప్పినట్లుగా, డైమండ్ ఆకారం బహుళ ఎంపికలు ఉన్న చోట ఉపయోగించబడుతుంది. పై చిత్రంలో, వజ్రాల ఆకారపు చిహ్నంతో అనుబంధించబడిన విభిన్న ఎంపికలను చూపించే చార్ట్ యొక్క ప్రవాహాన్ని మీరు చూడవచ్చు.
ప్రతి రేఖాచిత్రం ప్రక్రియను పూర్తి చేయడానికి అనుసరించాల్సిన దశను మాత్రమే చూపిస్తుంది. కానీ ప్రక్రియపై స్పష్టమైన అవగాహన కోసం, మీరు టెక్స్ట్ బాక్స్ ఉపయోగించి అదనపు సమాచారాన్ని జోడించవచ్చు.
టెక్స్ట్ బాక్స్ జోడించడానికి,
- ఎక్సెల్ లో రిబ్బన్ టాబ్ ఇన్సర్ట్ చేయడానికి వెళ్లి “టెక్స్ట్” విభాగం నుండి టెక్స్ట్ బాక్స్ క్లిక్ చేయండి.

- కర్సర్ను ఆ స్థలంలో ఉంచి మౌస్ ఉపయోగించి దాన్ని లాగడం ద్వారా టెక్స్ట్ బాక్స్ను చొప్పించండి. వచనాన్ని నమోదు చేయడానికి పెట్టె లోపల క్లిక్ చేయండి

- ఫార్మాట్ ఆకారాన్ని ఎంచుకోవడం ద్వారా అవుట్లైన్ను తొలగించండి (ఎంపిక కోసం పెట్టెపై కుడి క్లిక్ చేయండి) మరియు ఫార్మాట్ లక్షణాల నుండి నో లైన్ ఎంచుకోండి.

మళ్ళీ, ప్రక్రియ ముగింపు చూపించడానికి ఓవల్ ఆకారాన్ని ఉపయోగించండి.

- చార్ట్ మెరుగ్గా కనిపించడానికి, వీక్షణ ట్యాబ్లోని గ్రిడ్లైన్స్ బాక్స్ను ఎంపిక చేయకుండా గ్రిడ్లైన్లను తొలగించండి

ఇప్పుడు, అన్ని దశలను పూర్తి చేసిన తర్వాత మీ ఫ్లోచార్ట్ ఈ విధంగా కనిపిస్తుంది.

మీరు ప్రతి దశ ఆకారాన్ని ఫార్మాట్ చేయవచ్చు
- మీరు ఫార్మాట్ చేయదలిచిన ఆకారాన్ని ఎంచుకోండి మరియు రిబ్బన్లోని ఫార్మాట్ టాబ్కు వెళ్లి, “షేప్ స్టైల్స్” విభాగంలో డ్రాప్డౌన్ ఎంపికపై క్లిక్ చేసి, ఫార్మాట్ను ఎంచుకోండి.

ఉదాహరణ # 5 - స్మార్ట్ ఆర్ట్ గ్రాఫిక్ ఉపయోగించి
ఎక్సెల్ లో అందుబాటులో ఉన్న స్మార్ట్ ఆర్ట్ గ్రాఫిక్ ఉపయోగించి ఫ్లోచార్ట్ సృష్టించవచ్చు
- చొప్పించు టాబ్ క్రింద ఇలస్ట్రేషన్ విభాగంలో స్మార్ట్ ఆర్ట్ గ్రాఫిక్ ఎంచుకోండి.

- మీ అవసరానికి అనుగుణంగా రేఖాచిత్రాన్ని ఎంచుకోండి మరియు సరి క్లిక్ చేయండి.

- రేఖాచిత్రాన్ని ఎంచుకున్న తరువాత, వచన పెట్టెలోని వచనాన్ని నమోదు చేయండి.

మీ ఫ్లోచార్ట్ క్రింద ఇచ్చిన విధంగా కనిపిస్తుంది:

మీరు ఇప్పటికే ఉన్న రేఖాచిత్రానికి ఆకారాన్ని జోడించవచ్చు, రేఖాచిత్రాన్ని ఎంచుకోవడం ద్వారా “డిజైన్ టాబ్” లోని ఆకారాన్ని పైకి / క్రిందికి తరలించండి.

అలాగే, మీరు ఇప్పటికే ఉన్న వాటికి ఆకారాలను జోడించవచ్చు.

మీరు ఈ ఫ్లోచార్ట్ ఉదాహరణలు ఎక్సెల్ టెంప్లేట్ను ఇక్కడ డౌన్లోడ్ చేసుకోవచ్చు - ఫ్లోచార్ట్ ఉదాహరణలు ఎక్సెల్ మూస
గుర్తుంచుకోవలసిన విషయాలు
- ఎక్సెల్ లో ఫ్లోచార్ట్ సృష్టించడానికి విజువల్ ఎఫెక్ట్స్ ఇవ్వడానికి వేర్వేరు ఆకృతులను ఉపయోగించండి.
- ఎక్సెల్ ఫ్లోచార్ట్ను మరింత ఆకర్షణీయంగా సృష్టించేటప్పుడు ప్రతి ట్యాబ్కు వేర్వేరు రంగులను ఇవ్వండి.
- ఆకృతులను సులభంగా గీయడానికి స్మార్ట్ ఆర్ట్లను ఉపయోగించండి.
- మరింత క్లిష్టమైన ఫ్లోచార్ట్ల విషయంలో ఆకారాలు స్మార్ట్ ఆర్ట్లను ఉపయోగించవు.